QuickBooks Error 6144 is a common issue that occurs when users try to access or open a company file. This error is typically accompanied by an error message that states, “An error occurred while attempting to open the company file.” QuickBooks Error 6144 can disrupt your workflow and prevent you from accessing vital financial data. However, with the right troubleshooting steps, you can resolve this error and regain access to your company file. This guide provides step-by-step solutions to fix QuickBooks Error 6144.
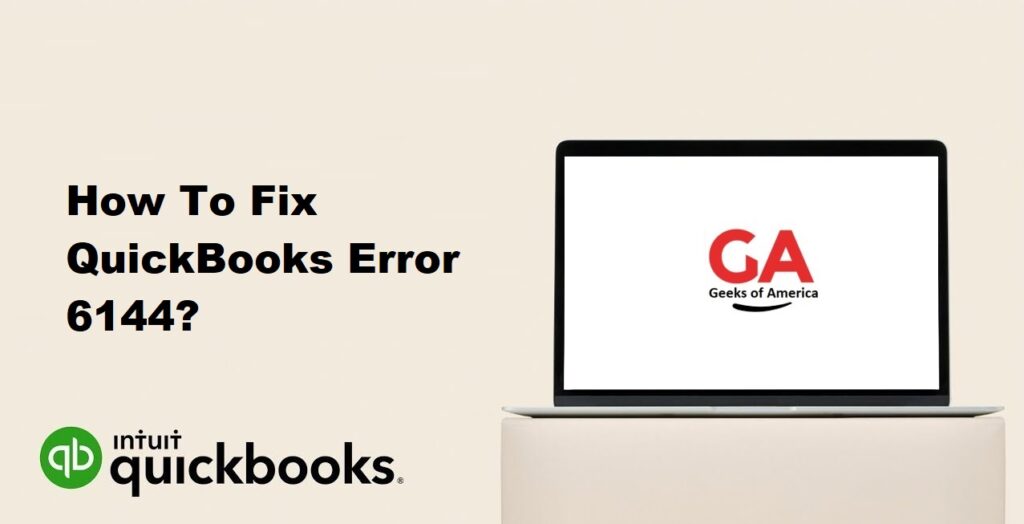
1. Understanding QuickBooks Error 6144:
QuickBooks Error 6144 indicates that QuickBooks is unable to access the company file due to various reasons such as a damaged company file, incorrect file location, or issues with network connectivity. The error can prevent you from opening or working with your company file, leading to a loss of productivity.
Read Also : How To Fix QuickBooks Error 6129 0?
2. Precautionary Measures:
Before proceeding with the solutions, it’s essential to take some precautionary measures to ensure the safety of your data. Here are a few steps to consider:
2.1 Create a Backup of the Company File:
Before attempting any troubleshooting steps, create a backup of your company file to prevent data loss in case of any unforeseen issues.
2.2 Close QuickBooks and Related Processes:
Close QuickBooks and any other related processes running in the background to avoid conflicts during the troubleshooting process.
2.3 Temporarily Disable Antivirus and Firewall:
Disable your antivirus and firewall temporarily as they can sometimes interfere with QuickBooks operations. Remember to re-enable them once the error is resolved.
Read Also : How To Fix QuickBooks Error 6129?
3. Solutions to Fix QuickBooks Error 6144:
Follow the step-by-step solutions below to fix QuickBooks Error 6144:
3.1 Solution 1: Update QuickBooks to the Latest Release:
Keeping QuickBooks up to date with the latest release can help resolve compatibility issues and bugs. Follow these steps to update QuickBooks:
- Step 1: Open QuickBooks and go to the “Help” menu.
- Step 2: Select “Update QuickBooks Desktop” from the drop-down menu.
- Step 3: Click on “Update Now” and wait for QuickBooks to download and install the latest updates.
- Step 4: Once the updates are installed, restart QuickBooks and check if the error is resolved.
3.2 Solution 2: Run the QuickBooks File Doctor:
QuickBooks File Doctor is a built-in tool that can help diagnose and repair common QuickBooks errors. Here’s how to use it:
- Step 1: Close QuickBooks and any other open applications.
- Step 2: Download and install the QuickBooks Tools Hub from the official Intuit website.
- Step 3: Open the QuickBooks Tools Hub and click on the “Company File Issues” tab.
- Step 4: Select “Run QuickBooks File Doctor” and choose your company file from the drop-down list.
- Step 5: Click on “Check your file” and follow the on-screen instructions to diagnose and repair the company file.
- Step 6: Once the repair process is complete, restart QuickBooks and check if the error persists.
3.3 Solution 3: Check the Company File Name and Location:
Ensure that the company file has a valid name and is located in the correct folder. Follow these steps:
- Step 1: Close QuickBooks if it’s open.
- Step 2: Locate the company file with the extension “.qbw” (e.g., CompanyFile.qbw).
- Step 3: Right-click on the file and select “Properties.”
- Step 4: Verify that the file name doesn’t exceed the maximum character limit and doesn’t contain any special characters or symbols.
- Step 5: Check the file location and make sure it’s in the correct folder.
- Step 6: If necessary, move the file to the correct folder and update the file path in QuickBooks.
- Step 7: Restart QuickBooks and try opening the company file.
3.4 Solution 4: Use the QuickBooks Refresher Tool:
The QuickBooks Refresher Tool is designed to fix common issues that occur while opening or working with company files. Follow these steps:
- Step 1: Close QuickBooks and any other open applications.
- Step 2: Download and install the QuickBooks Tools Hub from the official Intuit website.
- Step 3: Open the QuickBooks Tools Hub and click on the “Program Problems” tab.
- Step 4: Select “QuickBooks Refresher” and wait for the tool to run.
- Step 5: Once the tool completes the refresh process, restart QuickBooks and check if the error is resolved.
3.5 Solution 5: Restore a Backup of the Company File:
If you have a recent backup of the company file, restoring it can help resolve QuickBooks Error 6144. Follow these steps:
- Step 1: Open QuickBooks and go to the “File” menu.
- Step 2: Select “Open or Restore Company” and then choose “Restore a Backup Copy.”
- Step 3: Select “Local Backup” and click on “Next.”
- Step 4: Browse to the location where the backup file is saved.
- Step 5: Select the backup file (.qbb) and click on “Open.”
- Step 6: Follow the on-screen prompts to restore the backup file.
3.6 Solution 6: Disable Antivirus and Firewall Software:
Temporarily disabling antivirus and firewall software can help identify if they are causing conflicts with QuickBooks. Here’s how:
- Step 1: Open your antivirus or firewall software.
- Step 2: Look for options to disable or turn off the protection temporarily.
- Step 3: Disable both the antivirus and firewall temporarily.
- Step 4: Restart QuickBooks and check if the error persists.
- Step 5: If the error is resolved, add exceptions or exclusions for QuickBooks in the antivirus and firewall settings.
Read Also : How To Fix QuickBooks Error 6123 0?
4. Additional Tips to Prevent QuickBooks Error 6144:
To avoid encountering QuickBooks Error 6144 in the future, consider implementing the following tips:
4.1 Keep QuickBooks and Your System Updated:
Regularly update QuickBooks to the latest version and install updates for your operating system. Updates often include bug fixes and improvements that can prevent errors.
4.2 Maintain Data Backup:
Create regular backups of your company file to safeguard your data. Having a recent backup can help restore your data quickly in case of any issues.
4.3 Use Reliable Network Connection:
Ensure that your computer and network have a stable and reliable connection. Unstable network connections can lead to connectivity issues with QuickBooks.
Read Also : How To Fix QuickBooks Error 6098 0?
5. Frequently Asked Questions (FAQs):
Here are answers to some frequently asked questions about QuickBooks Error 6144:
QuickBooks Error 6144 does not cause data loss. However, it can prevent you from accessing your company file. It’s always recommended to create backups to avoid data loss due to unexpected errors.
If none of the solutions provided in this guide fix QuickBooks Error 6144, it’s advisable to contact QuickBooks support or consult a certified QuickBooks professional for further assistance. They can provide advanced troubleshooting steps tailored to your specific situation.
Read Also : How To Fix QuickBooks Error 6073?
6. Conclusion:
QuickBooks Error 6144 can be frustrating, but with the help of the solutions outlined in this guide, you can resolve the error and regain access to your company file. Remember to follow the precautionary measures and implement the additional tips to prevent future occurrences of this error. If you encounter any difficulties or if the error persists, seek assistance from QuickBooks support or a professional to ensure a smooth and uninterrupted accounting experience.
