QuickBooks Error 6190 is an error that occurs when opening a company file in QuickBooks. It usually indicates a mismatch between the company file and the transaction log file (.tlg). This error can prevent you from accessing your company file and may disrupt your workflow. However, there are several solutions available to fix QuickBooks Error 6190. In this guide, we will walk you through the step-by-step process to resolve QuickBooks Error 6190 and regain access to your company file.
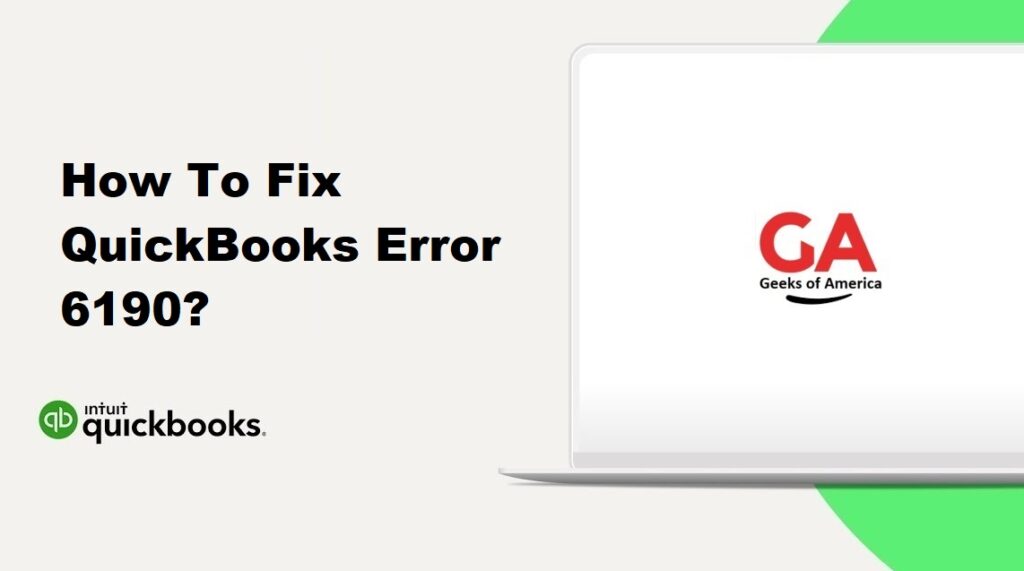
1. Understanding QuickBooks Error 6190:
A. What causes QuickBooks Error 6190?
QuickBooks Error 6190 can be caused by various factors, including:
- Mismatch between the company file (.qbw) and the transaction log file (.tlg).
- Multiple users accessing the company file simultaneously.
- Issues with network connectivity or file sharing.
B. Symptoms of QuickBooks Error 6190:
You may encounter the following symptoms when QuickBooks Error 6190 occurs:
- Error message: “QuickBooks was unable to open the file on the host computer.”
- QuickBooks freezes or becomes unresponsive.
- Inability to access the company file or open it in multi-user mode.
Read Also : How To Fix QuickBooks Error 6177?
2. Precautionary Measures:
A. Backup your company file:
Before attempting any troubleshooting steps, it is crucial to create a backup of your company file. This ensures that your data is protected in case of any unforeseen issues during the resolution process.
B. Ensure network connectivity:
Check your network connection to ensure it is stable and functioning properly. Make sure all users are connected to the network and have access to the company file.
C. Update QuickBooks to the latest version:
Keeping QuickBooks updated with the latest release and patches can resolve known issues and improve software stability. Update QuickBooks to the latest version available.
Read Also : How To Fix QuickBooks Error 6176 0?
3. Solutions to Fix QuickBooks Error 6190:
A. Solution 1: Use the QuickBooks File Doctor:
QuickBooks File Doctor is a built-in tool provided by Intuit to resolve common company file issues. Follow these steps to use the QuickBooks File Doctor:
- Download and install the QuickBooks Tool Hub from the official Intuit website.
- Open the QuickBooks Tool Hub and go to the “Company File Issues” tab.
- Click on “Run QuickBooks File Doctor” and select the company file from the list.
- Follow the on-screen instructions to let the tool diagnose and repair any file-related issues.
B. Solution 2: Rename the .tlg and .nd files:
Renaming the transaction log file (.tlg) and network data file (.nd) can resolve issues with the file mismatch. Follow these steps:
- Open the folder containing the company file.
- Locate the files with the same name as your company file but with extensions .tlg and .nd (e.g., company_file.qbw.tlg, company_file.qbw.nd).
- Right-click on each file and choose “Rename.”
- Add the word “.old” at the end of the file name (e.g., company_file.qbw.tlg.old, company_file.qbw.nd.old).
- Open QuickBooks and try accessing the company file.
C Solution 3: Copy the company file to a different location:
Copying the company file to a different location can sometimes resolve issues related to file access and permissions. Follow these steps:
- Create a new folder on your desktop or another location.
- Open the folder containing the company file.
- Copy the company file (.qbw) and paste it into the new folder.
- Open QuickBooks and go to “File” > “Open or Restore Company.”
- Navigate to the new folder and select the company file.
- Test if you can access the company file without encountering the error.
D. Solution 4: Use the Auto Data Recovery feature:
QuickBooks Auto Data Recovery feature can help recover lost or damaged data. Follow these steps:
- Open the folder containing the company file.
- Look for the folder named “Auto Data Recovery” or “ADR” in the same location.
- Copy the company file (.qbw.adr) and paste it into a different location, such as your desktop.
- Change the file extension from “.qbw.adr” to “.qbw.”
- Open QuickBooks and go to “File” > “Open or Restore Company.”
- Navigate to the location where you saved the recovered file and select it.
- Test if you can access the recovered company file.
Read Also : How To Fix QuickBooks Error 6147 0?
4. Additional Tips to Prevent QuickBooks Error 6190:
A. Maintain a stable network connection:
Ensure that your network connection is stable and reliable. Check your network equipment, cables, and internet connection to avoid disruptions.
B. Use proper file sharing and permissions:
Set up appropriate file sharing and permissions for all users accessing the company file. Grant read/write access as necessary and avoid conflicting access to the file.
C. Keep QuickBooks and your operating system updated:
Regularly update QuickBooks to the latest version and install updates for your operating system. This ensures that you have the latest bug fixes and improvements.
Read Also : How To Fix QuickBooks Error 6144 82?
5. Frequently Asked Questions (FAQs):
If none of the solutions mentioned above work, you can reach out to QuickBooks support or consult with a certified QuickBooks professional for further assistance.
While it’s difficult to guarantee that the error will never occur, you can minimize the chances of encountering QuickBooks Error 6190 by following the precautionary measures mentioned in this guide and keeping your QuickBooks software and system up to date.
Yes, in case of a damaged company file, you can try using the QuickBooks Auto Data Recovery feature as mentioned in Solution 4. Additionally, it’s recommended to create regular backups of your company file to ensure data safety and enable restoration if needed.
Read Also : How To Fix QuickBooks Error 6144?
6. Conclusion:
QuickBooks Error 6190 can be resolved by following the appropriate solutions outlined in this guide. It’s important to understand the causes and symptoms of the error and take precautionary measures to prevent its occurrence. If you’re unable to resolve the error on your own, don’t hesitate to seek assistance from QuickBooks support or consult with a professional. Remember to keep your company file and QuickBooks software updated to minimize the chances of encountering such errors in the future.
