QuickBooks is a popular accounting software that allows businesses to manage their financial transactions. One common issue that users encounter is when QuickBooks fails to display mapped network drives. This problem can prevent users from accessing files or company data stored on mapped drives. In this guide, we will explore the possible causes of this issue and provide step-by-step solutions to resolve it.
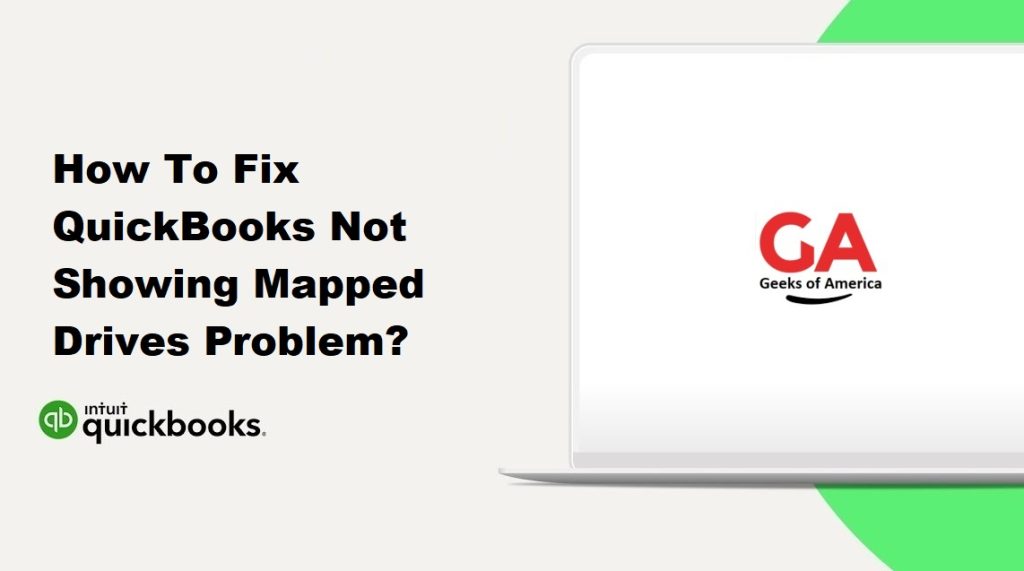
1: Understanding the QuickBooks Not Showing Mapped Drives Problem
When QuickBooks fails to display mapped network drives, it means that the software is unable to recognize or access the network locations that have been mapped on your computer. This issue can result in the inability to open or save files, access company data, or perform other operations involving network drives within QuickBooks.
Read Also : How To Fix QuickBooks Error 179?
2: Possible Causes of the Issue
There are several potential causes for QuickBooks not showing mapped drives. Some common reasons include:
- Network connectivity issues
- Incorrect mapping of network drives
- Insufficient file permissions
- Compatibility issues with the QuickBooks version
- Firewall or security software blocking network access
- Antivirus software interfering with QuickBooks operations
- Corrupted QuickBooks preferences
3: Troubleshooting Steps to Fix QuickBooks Not Showing Mapped Drives Problem
3.1. Step 1: Verify Network Connectivity
Ensure that your computer is connected to the network and can access other network resources. Check if you can access the mapped drives using File Explorer or My Computer.
3.2. Step 2: Check the Mapping of Network Drives
Confirm that the network drives are correctly mapped on your computer. Follow these steps: a. Open File Explorer or My Computer. b. Check if the mapped drives are listed under “Network Locations” or “This PC.” c. If the drives are not listed, remap them by right-clicking and selecting “Map network drive.”
3.3. Step 3: Ensure Proper File Permissions
Verify that you have the necessary file permissions to access the mapped drives. Contact your network administrator to confirm that you have the appropriate access rights.
Read Also : How to Fix Error : The Attempt to Login With The Username Admin Failed?
3.4. Step 4: Update QuickBooks to the Latest Version
Ensure that you are using the latest version of QuickBooks, as older versions may have compatibility issues with mapped drives. To update QuickBooks: a. Open QuickBooks and go to the Help menu. b. Select “Update QuickBooks Desktop.” c. Click on “Update Now” and follow the prompts to install the latest updates. d. Restart QuickBooks after the update process is complete.
3.5. Step 5: Configure Firewall and Security Settings
Adjust the firewall and security software settings to allow QuickBooks access to the network drives. Add QuickBooks as an exception in the firewall settings or exclude it from any security software scans or blocking features. Refer to the documentation or support resources for your firewall or security software for instructions on how to configure these settings.
3.6. Step 6: Disable Antivirus Software Temporarily
Temporarily disable your antivirus software and check if QuickBooks can recognize the mapped drives. Sometimes, antivirus software can interfere with network access. If the issue is resolved after disabling the antivirus software, consider adding QuickBooks as an exception or adjusting the settings to allow network access.
3.7. Step 7: Test QuickBooks in Compatibility Mode
Try running QuickBooks in compatibility mode to address any compatibility issues with the operating system or network configurations. Here’s how: a. Right-click the QuickBooks desktop icon and select “Properties.” b. In the Properties window, go to the “Compatibility” tab. c. Check the box next to “Run this program in compatibility mode for” and select the appropriate operating system from the drop-down menu. d. Click “Apply” and then “OK” to save the changes. e. Launch QuickBooks and check if the mapped drives are now visible.
3.8. Step 8: Reset QuickBooks Preferences Resetting
QuickBooks preferences can sometimes resolve issues related to configuration settings. Follow these steps to reset QuickBooks preferences:
- Press and hold the Ctrl key while double-clicking the QuickBooks desktop icon to open it.
- Keep holding the Ctrl key until the “No Company Open” window appears.
- Click on “Open a sample file” and select any sample company file.
- If the sample file opens without any issues, go to the “Edit” menu and select “Preferences.”
- In the Preferences window, click on “Desktop View” or “My Preferences” and select the “Company” tab.
- Click on “Reset Warning” and confirm the action.
- Close QuickBooks and reopen it normally to check if the mapped drives are now visible.
Read Also : How To Fix Activation, License, and Product Numbers Issues in QuickBooks Desktop?
Section 4: Additional Tips and Considerations
- Ensure that your network connection is stable and reliable to avoid intermittent issues with mapped drives.
- Regularly update QuickBooks and keep it up to date with the latest releases and patches.
- Consult with your IT department or network administrator for assistance if you are part of a larger network setup.
- Create backups of your company files and data regularly to avoid data loss.
Section 5: Conclusion
Resolving the issue of QuickBooks not showing mapped drives requires a systematic approach to troubleshooting. By following the steps outlined in this guide, you can address the most common causes of the problem and regain access to your network drives within QuickBooks. If the issue persists, it is recommended to reach out to QuickBooks support or consult with an IT professional for further assistance tailored to your specific network configuration.
