Journal entries are an essential part of bookkeeping and accounting. They allow you to record transactions that do not have a specific form or template in QuickBooks Desktop. Making journal entries in QuickBooks Desktop helps ensure accurate financial records and provides a way to adjust account balances, record depreciation, or correct errors. In this guide, we will walk you through the step-by-step process of making journal entries in QuickBooks Desktop, enabling you to maintain precise and up-to-date financial information for your business.
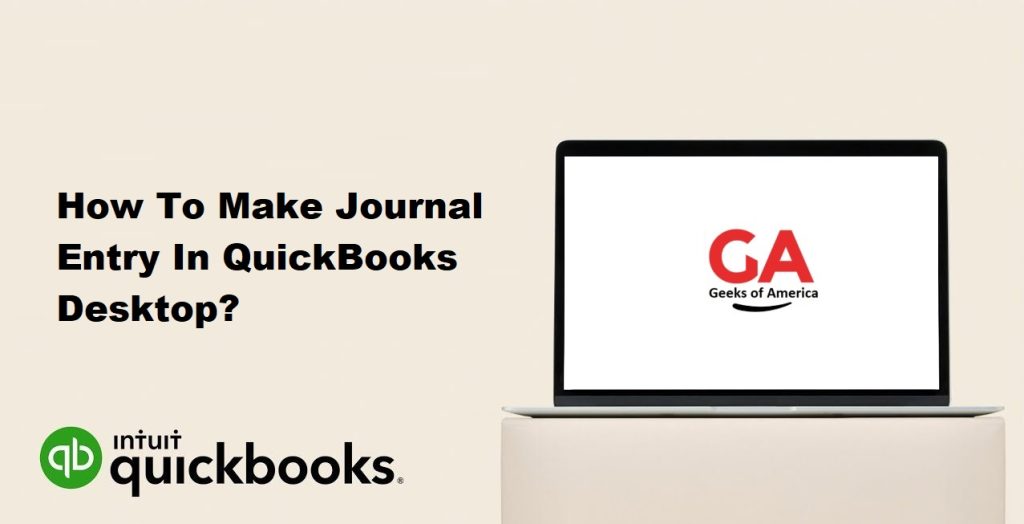
I. Understanding Journal Entries in QuickBooks Desktop:
A. Definition and Purpose of Journal Entries:
- Journal entries in QuickBooks Desktop are used to record transactions that do not fit into the predefined forms, such as invoices or bills.
- They are used to adjust account balances, record depreciation, correct errors, or make other accounting entries.
B. Importance of Accurate Journal Entries:
- Accurate journal entries are crucial for maintaining precise financial records and ensuring the integrity of your accounting system.
- They help provide a clear audit trail, support financial analysis, and ensure compliance with accounting standards.
Read Also : How To Transfer Data Files From QuickBooks Online To QuickBooks Desktop?
II. Preparing to Make a Journal Entry:
A. Determine the Purpose of the Journal Entry:
- Identify the specific purpose or reason for making the journal entry, such as adjusting an account balance or correcting an error.
- Clearly define the objective of the journal entry to ensure accuracy.
B. Gather Relevant Information:
- Collect all necessary information related to the journal entry, such as transaction details, account numbers, and amounts.
- Ensure that you have supporting documentation or explanations for the entry.
III. Creating a Journal Entry in QuickBooks Desktop:
A. Opening the Company File:
- Launch QuickBooks Desktop and open your company file.
B. Accessing the Make General Journal Entries Window:
- From the top menu, select “Company” and choose “Make General Journal Entries” from the drop-down menu.
C. Entering Journal Entry Details:
- Enter the date of the journal entry. By default, QuickBooks Desktop uses the current date, but you can modify it if needed.
- Optionally, enter a journal entry number or allow QuickBooks Desktop to assign a unique number automatically.
- Provide a brief description or memo to help identify the purpose of the journal entry.
D. Selecting Accounts and Entering Amounts:
- Choose the appropriate accounts to debit and credit for the transaction.
- Enter the amounts for each account. Debits are entered as positive numbers and credits as negative numbers. Ensure that the debits and credits balance.
E. Entering a Memo (Optional):
- If necessary, enter additional details or explanations in the memo field to provide context for the journal entry.
F. Reviewing and Adjusting the Journal Entry:
- Double-check the accuracy of the account numbers, amounts, and memo.
- Make any necessary adjustments to ensure the journal entry reflects the intended transaction.
Read Also : How To Resolve QuickBooks Reporting Problems?
IV. Saving and Posting the Journal Entry:
A. Verifying the Accuracy of the Journal Entry:
- Before saving the journal entry, review it once again to ensure all information is accurate and complete.
- Verify that the debits and credits balance.
B. Saving the Journal Entry:
- Click on the “Save & Close” button to save the journal entry.
- Alternatively, if you want to save the entry without closing the window, you can choose “Save & New” to create another journal entry.
C. Posting the Journal Entry:
- After saving the journal entry, QuickBooks Desktop will prompt you to post it.
- Click on the “Yes” button to post the journal entry to the general ledger.
V. Reviewing and Modifying Journal Entries:
A. Finding and Reviewing Journal Entries:
- To locate and review previously entered journal entries, go to the “Company” menu and select “Make General Journal Entries.”
- Use the search and filter options to locate specific journal entries based on date, reference number, or other criteria.
B. Modifying or Deleting Journal Entries:
- To modify a journal entry, locate it using the search or filter options, and open it for editing.
- Make the necessary changes and save the modified entry.
- To delete a journal entry, select it from the list, go to the “Edit” menu, and choose “Delete General Journal.”
VI. Best Practices for Making Journal Entries:
A. Accurate and Consistent Data Entry:
- Double-check all account numbers, amounts, and descriptions to ensure accuracy.
- Follow a standardized format and consistent naming conventions for journal entries to facilitate easy reference and understanding.
B. Proper Documentation and Explanations:
- Keep thorough documentation supporting each journal entry, including invoices, receipts, or any other relevant paperwork.
- Include clear explanations or memos within the journal entry to provide context and aid in future understanding.
C. Regular Review and Verification:
- Regularly review and reconcile journal entries to ensure accuracy and resolve any discrepancies promptly.
- Perform periodic audits or reviews of journal entries to maintain data integrity and compliance.
Read Also : How To Resolve QuickBooks Unable To Export To Excel Error?
VII. Conclusion:
Making journal entries in QuickBooks Desktop is a fundamental process for maintaining accurate financial records. By following the step-by-step instructions provided in this comprehensive guide, you can confidently create and manage journal entries in QuickBooks Desktop. Remember to determine the purpose of the journal entry, gather relevant information, enter details accurately, verify the entry, save, and post it to the general ledger. Additionally, review and modify journal entries as needed and adopt best practices for accurate data entry, proper documentation, and regular review. By mastering the art of making journal entries, you can ensure the accuracy and reliability of your financial data in QuickBooks Desktop, leading to more informed business decisions and successful financial management.
