QuickBooks File Doctor is a powerful tool provided by Intuit, the developer of QuickBooks software, to diagnose and repair issues with your company files. It helps resolve various errors and networking problems that may occur while using QuickBooks Desktop. In this comprehensive guide, we will walk you through the step-by-step process of using the built-in QuickBooks File Doctor tool. By following these instructions, you can effectively diagnose and fix file-related issues, ensuring the smooth functioning of your QuickBooks software and maintaining the integrity of your financial data.
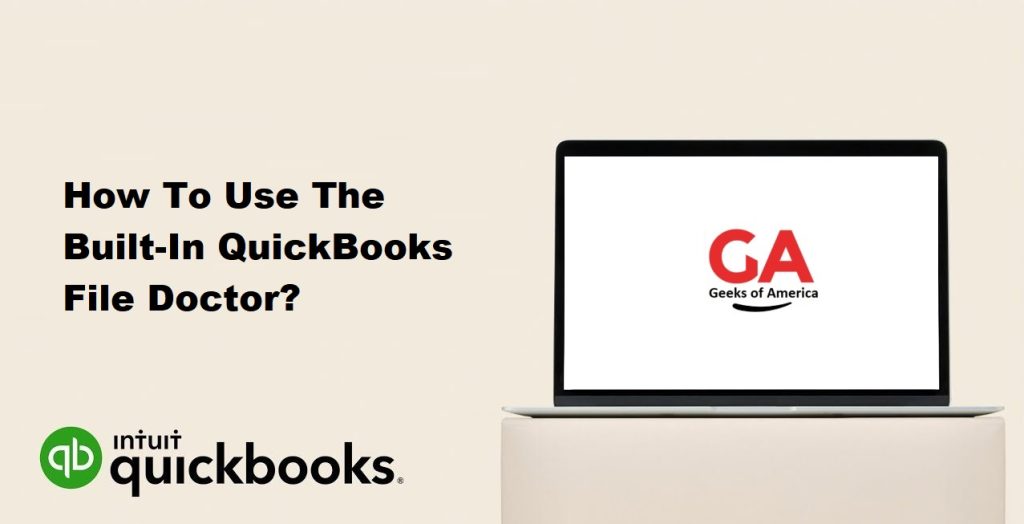
I. Understanding QuickBooks File Doctor:
A. Overview and Benefits:
- QuickBooks File Doctor is a diagnostic tool designed to address various file-related issues in QuickBooks Desktop.
- It helps resolve errors that prevent you from opening or using your company files and assists in repairing damaged or corrupted files.
B. Common Scenarios Where QuickBooks File Doctor is Useful:
- Error messages related to company file integrity, such as -6000 series errors.
- QuickBooks crashes or stops responding when accessing company files.
- Issues with networking, such as H202 or H505 errors.
Read Also : How To Make Journal Entry In QuickBooks Desktop?
II. Preparing to Use QuickBooks File Doctor:
A. Backing Up Your Company File:
- Before using QuickBooks File Doctor, it is essential to create a backup of your company file to safeguard your data.
- Use QuickBooks’ built-in backup feature to create a copy of your file on a secure location, such as an external hard drive or cloud storage.
B. Downloading and Installing QuickBooks File Doctor:
- Open a web browser and visit the official Intuit website.
- Search for “QuickBooks File Doctor” and download the latest version compatible with your QuickBooks Desktop version.
- Follow the installation instructions provided by the QuickBooks File Doctor setup wizard.
III. Running QuickBooks File Doctor:
A. Launching QuickBooks File Doctor:
- Double-click on the QuickBooks File Doctor icon on your desktop or access it through the Start menu.
B. Selecting the Company File to Repair:
- When prompted, select the company file you want to diagnose and repair from the drop-down list.
- If the file is not listed, click on the “Browse” button and navigate to the file’s location.
C. Verifying User Credentials:
- Enter your QuickBooks admin username and password when prompted.
- Click on the “Next” button to continue.
D. Choosing the Appropriate Repair Option:
- Select the appropriate repair option based on the issue you are facing.
- If you are uncertain, choose the recommended option, which is usually “Both file damage and network connectivity.”
E. Running the Diagnostic Test:
- Click on the “Continue” button to start the diagnostic test.
- QuickBooks File Doctor will initiate the repair process and attempt to fix any detected issues with your company file.
Read Also : How To Transfer Data Files From QuickBooks Online To QuickBooks Desktop?
IV. Interpreting QuickBooks File Doctor Results:
A. Understanding the Diagnostic Output:
- QuickBooks File Doctor will display the diagnostic results after completing the repair process.
- Review the output for any errors, warnings, or issues identified by the tool.
B. Resolving Identified Issues:
- QuickBooks File Doctor may automatically resolve some issues it detects. In such cases, it will display a message indicating the successful repair.
- For other issues, QuickBooks File Doctor will provide recommendations or steps to resolve the problem manually. Follow the instructions carefully to address the identified issues.
V. Advanced Troubleshooting with QuickBooks File Doctor:
A. Network Connectivity Issues:
- If you encounter network-related errors, such as H202 or H505, select the “Advanced Network Diagnostics” option in QuickBooks File Doctor.
- Follow the on-screen instructions to diagnose and fix network connectivity problems.
B. File Damaged or Not Opening:
- If you are unable to open your company file or encounter errors indicating file damage, use QuickBooks File Doctor to repair the file.
- Run the diagnostic test and follow the recommended steps to resolve file-related issues.
C. Network Diagnosis Tool:
- QuickBooks File Doctor includes a built-in Network Diagnosis tool that helps identify network-related problems.
- Use this tool if you are experiencing issues related to accessing company files over a network.
VI. Tips and Best Practices:
A. Regular File Backups:
- Maintain a regular backup schedule to protect your company file from data loss.
- Create backups at least once a week or before making significant changes to your financial data.
B. Keeping QuickBooks and QuickBooks File Doctor Updated:
- Install updates for both QuickBooks Desktop and QuickBooks File Doctor to ensure you have the latest bug fixes and improvements.
- Check for updates regularly by visiting the official Intuit website or using the automatic update feature within QuickBooks.
C. Seeking Professional Assistance:
- If you encounter persistent issues or are unsure about resolving complex problems, consider contacting a QuickBooks professional or Intuit support for assistance.
- Professional assistance ensures accurate diagnosis and resolution of issues, minimizing the risk of data loss or further complications.
Read Also : How To Resolve QuickBooks Reporting Problems?
VII. Conclusion:
QuickBooks File Doctor is a valuable tool provided by Intuit to diagnose and repair file-related issues in QuickBooks Desktop. By following the step-by-step instructions outlined in this comprehensive guide, you can effectively use QuickBooks File Doctor to diagnose and resolve errors, ensuring the smooth functioning of your QuickBooks software. Remember to back up your company file, download and install the latest version of QuickBooks File Doctor, select the appropriate repair option, and carefully review the diagnostic results. Additionally, utilize the advanced troubleshooting features for network-related issues or damaged files. By adopting best practices such as regular backups, keeping software updated, and seeking professional assistance when needed, you can maintain the integrity of your financial data and optimize your experience with QuickBooks Desktop.
