Recording the opening balance in QuickBooks Desktop is an important step when setting up your company file or starting a new fiscal year. The opening balance represents the financial position of your business at a specific point in time. By accurately recording the opening balance, you can ensure that your financial reports reflect the correct starting point for your business operations. In this guide, we will walk you through the step-by-step process of recording the opening balance in QuickBooks Desktop. We will cover different scenarios, including new company file setup, starting a new fiscal year, and reconciling with external financial statements. Let’s get started!
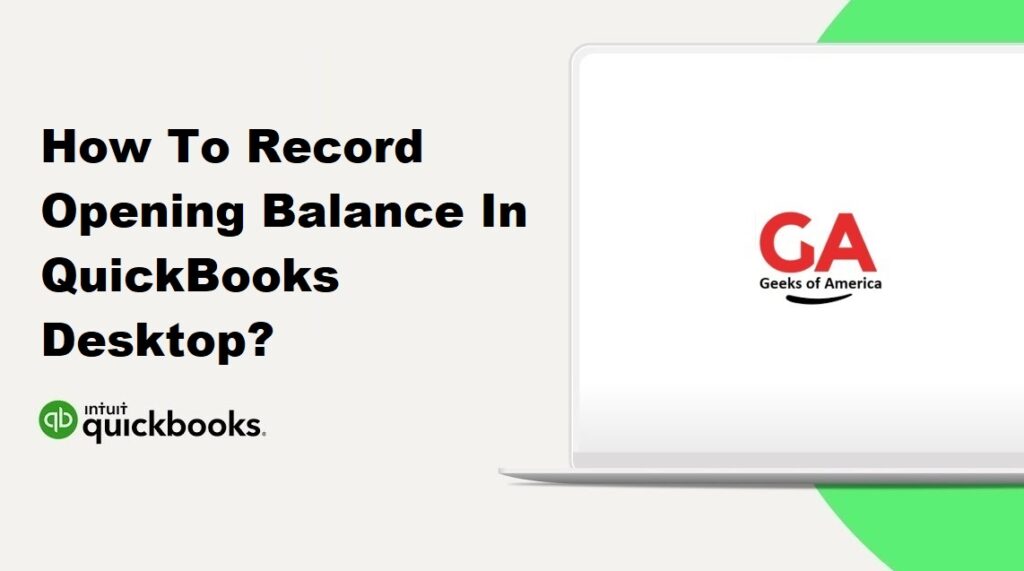
I. Scenario 1: Setting Up a New Company File
Step 1: Gather Financial Information
- Collect your company’s financial statements, such as the balance sheet and income statement, as of the date you want to set as the opening balance.
- Ensure that you have accurate information for all the accounts, including bank accounts, accounts receivable, accounts payable, and equity accounts.
Step 2: Create a New Company File
- Launch QuickBooks Desktop and select “Create a new company” or “Start a new company” from the main menu.
- Follow the prompts to set up a new company file with the appropriate company information.
Step 3: Enter Opening Balances
- In the EasyStep Interview or the Setup Wizard, you will reach a section where you can enter opening balances.
- Follow the instructions and enter the balances for each account as per your financial statements.
Step 4: Complete the Setup Process
- Continue through the remaining steps of the EasyStep Interview or the Setup Wizard to finish setting up your new company file.
- Review the information you entered and make any necessary adjustments before finalizing the setup.
Read Also : How To Restore Backup Files In QuickBooks Desktop?
II. Scenario 2: Starting a New Fiscal Year
Step 1: Review Previous Year’s Financial Statements
- Review the balance sheet and income statement for the last day of the previous fiscal year.
- Ensure that all transactions are accurately recorded and reconciled.
Step 2: Prepare Adjusting Entries
- Analyze your financial statements and identify any necessary adjustments or corrections.
- Create adjusting journal entries to account for any discrepancies or changes.
Step 3: Enter Adjusting Entries
- Open QuickBooks Desktop and go to the “Company” menu.
- Select “Make General Journal Entries” to open the General Journal Entry window.
- Enter the necessary adjusting entries, ensuring that the appropriate accounts and amounts are recorded correctly.
Step 4: Record Opening Balances
- After entering the adjusting entries, go to the “Company” menu and select “Chart of Accounts.”
- Double-click on each account to open the Account window.
- Click on the “Set Opening Balance” button and enter the opening balance as of the start of the new fiscal year.
- Save the changes and repeat the process for each account.
Read Also : How To Find Lost QuickBooks Product & Intuit License Number?
III. Scenario 3: Reconciling with External Financial Statements
Step 1: Gather External Financial Statements
- Collect the balance sheet and income statement from an external source, such as your accountant or financial institution.
- Ensure that these statements reflect the closing balances as of the last fiscal year or reporting period.
Step 2: Compare Balances
- Open QuickBooks Desktop and go to the “Reports” menu.
- Select “Company & Financial” and then “Balance Sheet Standard” to generate a balance sheet report.
- Compare the account balances in QuickBooks with the balances from the external financial statements.
Step 3: Make Adjustments
- Identify any discrepancies between the QuickBooks balances and the external financial statements.
- Create adjusting journal entries to correct the discrepancies and bring the balances in line with the external statements.
Step 4: Enter Adjusting Entries
- Open QuickBooks Desktop and go to the “Company” menu.
- Select “Make General Journal Entries” to open the General Journal Entry window.
- Enter the necessary adjusting entries, ensuring that the appropriate accounts and amounts are recorded correctly.
Step 5: Record Opening Balances
- After entering the adjusting entries, go to the “Company” menu and select “Chart of Accounts.”
- Double-click on each account to open the Account window.
- Click on the “Set Opening Balance” button and enter the opening balance as per the external financial statements.
- Save the changes and repeat the process for each account.
Read Also : How To Fix Damaged Company File or Network Issues With QuickBooks File Doctor?
IV. Conclusion
Recording the opening balance in QuickBooks Desktop is essential for accurately representing the financial position of your business. Whether you are setting up a new company file, starting a new fiscal year, or reconciling with external financial statements, following the steps outlined in this guide will ensure that your opening balances are recorded correctly. Remember to gather the necessary financial information, create adjusting entries if needed, and accurately enter the opening balances for each account. By properly recording the opening balance, you can ensure the integrity of your financial data and generate accurate reports in QuickBooks Desktop.
