The QuickBooks Database Server Manager is a powerful tool that helps you manage the QuickBooks company files on a network. It allows multiple users to access the company files simultaneously over a network, ensuring data integrity and efficient collaboration. In this guide, we will walk you through the step-by-step process of installing, updating, and setting up the QuickBooks Database Server Manager. We will cover how to install the Database Server Manager, update it to the latest version, and configure it for optimal performance. Let’s get started!
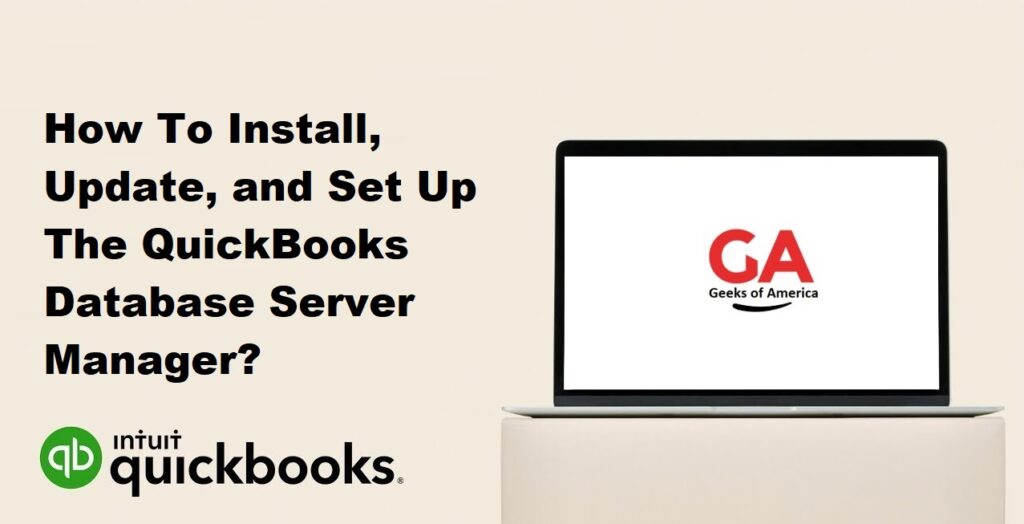
I. Installing the QuickBooks Database Server Manager
Step 1: Download the QuickBooks Installer
- Go to the official QuickBooks website (https://quickbooks.intuit.com/) and sign in to your account.
- Navigate to the “Downloads & Updates” section and locate the QuickBooks version you want to install.
- Download the QuickBooks installer that includes the Database Server Manager.
Step 2: Launch the QuickBooks Installer
- Locate the downloaded QuickBooks installer file on your computer and double-click on it to launch the installation wizard.
Step 3: Agree to the Terms and Conditions
- Read the license agreement and click on the “I accept the terms in the license agreement” checkbox.
- Click “Next” to proceed.
Step 4: Choose Installation Type
- Select the “Custom and Network Options” installation type.
- Click “Next” to continue.
Step 5: Select Installation Options
- Choose the installation location for the QuickBooks software and the Database Server Manager.
- Ensure that the “Database Server Manager” checkbox is selected.
- Click “Next” to proceed.
Step 6: Start the Installation
- Review the installation settings and click on the “Install” button to begin the installation process.
- Wait for the installation to complete.
Step 7: Configure the Database Server Manager
- After the installation is finished, the Database Server Manager will launch automatically.
- Follow the on-screen instructions to complete the initial setup of the Database Server Manager.
Read Also : How To Create and Restore QuickBooks Portable Company File?
II. Updating the QuickBooks Database Server Manager
Step 1: Check for Updates
- Open the QuickBooks Database Server Manager on the computer where it is installed.
- Go to the “File” menu and select “Update QuickBooks Database Server Manager.”
Step 2: Download and Install Updates
- If there are any available updates, click on the “Update Now” button to download and install them.
- Follow the on-screen instructions to complete the update process.
- Restart the Database Server Manager after the updates are installed.
Read Also : How To Set Up and Use Class Tracking in QuickBooks Desktop?
III. Setting Up the QuickBooks Database Server Manager
Step 1: Scan Folders
- Open the QuickBooks Database Server Manager on the computer where it is installed.
- Go to the “File” menu and select “Scan Folders.”
- Browse to the folders that contain your QuickBooks company files and click “Scan.”
- The Database Server Manager will scan the folders and update the list of company files available for multi-user access.
Step 2: Monitor QuickBooks Database Server Status
- In the QuickBooks Database Server Manager, go to the “Database Server” tab.
- The status column will display the status of the QuickBooks company files being accessed by users over the network.
- Ensure that the status is “Running” for all company files.
Step 3: Set Folder Permissions
- If you encounter any issues with accessing company files over the network, you may need to set folder permissions.
- Right-click on the folder that contains the company files and select “Properties.”
- Go to the “Security” tab and ensure that the appropriate users or groups have the necessary permissions to access the folder.
Step 4: Add Additional Company Files
- If you add new company files to the folders, you need to update the Database Server Manager to include them.
- Open the QuickBooks Database Server Manager.
- Go to the “Database Server” tab and click on the “Add Folder” button.
- Browse to the folder that contains the new company files and click “OK” to add it to the list.
Read Also : How To Sync/Share QuickBooks Files Between Two Computers?
IV. Best Practices for QuickBooks Database Server Manager
To make the most of the QuickBooks Database Server Manager, consider the following best practices:
- Keep the Database Server Manager Updated: Regularly check for updates and install them to ensure that you have the latest features and security enhancements.
- Scan Folders Regularly: Periodically scan the folders containing your QuickBooks company files to ensure that the Database Server Manager is aware of all the files available for multi-user access.
- Maintain Adequate System Resources: The Database Server Manager requires system resources to function optimally. Ensure that your computer meets the minimum system requirements and has enough RAM and processing power to handle the workload.
- Set Folder Permissions: Ensure that the appropriate folder permissions are set for the folders containing the QuickBooks company files. This ensures that users have the necessary access rights to the files.
- Monitor the Database Server Status: Regularly check the status of the QuickBooks company files in the Database Server Manager to ensure that they are running properly and accessible to users.
Read Also : How To Combine Reports From Two Or More Company Data Files in QuickBooks?
V. Conclusion
The QuickBooks Database Server Manager is an essential tool for managing QuickBooks company files on a network. By following the steps outlined in this guide, including installing the Database Server Manager, updating it to the latest version, and setting it up for optimal performance, you can effectively manage multi-user access to your QuickBooks company files. Remember to regularly check for updates, scan folders, monitor the Database Server status, and set appropriate folder permissions. With the QuickBooks Database Server Manager, you can ensure data integrity, collaboration, and efficient access to your company files over the network.
