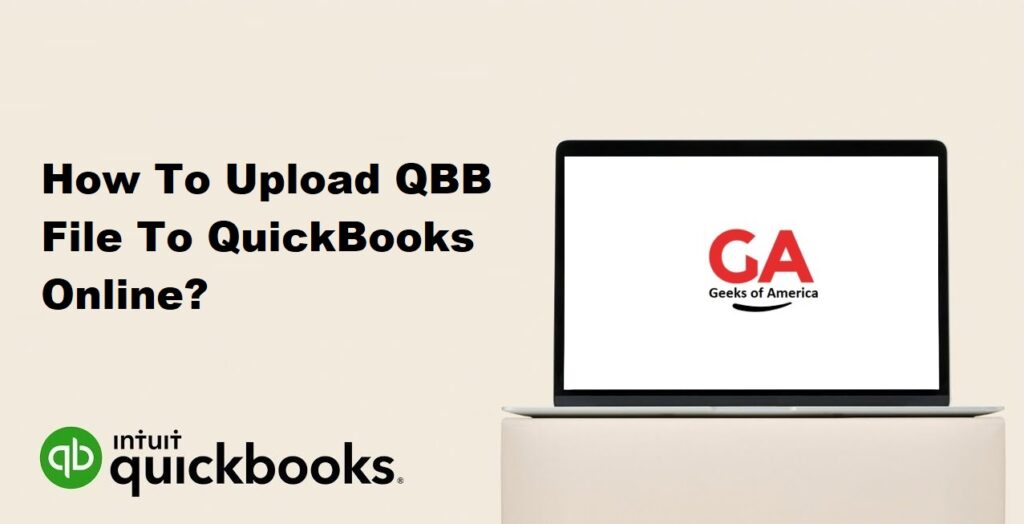
I. Introduction
Uploading a QBB (QuickBooks Backup) file to QuickBooks Online allows you to transfer your company data from QuickBooks Desktop to the cloud-based QuickBooks Online platform. This guide will provide you with a step-by-step walkthrough on how to upload a QBB file to QuickBooks Online.
Read Also : How To Print W3 In QuickBooks Online?
II. Preparing for the Upload
Before you begin the process of uploading a QBB file to QuickBooks Online, there are a few important steps to take:
- Ensure Compatibility: Confirm that your QuickBooks Desktop version and QuickBooks Online subscription are compatible. Some older versions of QuickBooks Desktop may require an intermediate step of converting the QBB file to a compatible format.
- Verify QuickBooks Online Subscription: Make sure you have an active subscription to QuickBooks Online. If you don’t have a subscription, you will need to sign up for one before proceeding.
- Create a Backup: Create a backup of your QuickBooks Desktop company file in the QBB format. This will serve as the file you will upload to QuickBooks Online.
Read Also : How To Print W3 In QuickBooks Desktop?
III. Uploading the QBB File to QuickBooks Online
Follow these steps to upload the QBB file to QuickBooks Online:
- Sign in to QuickBooks Online: Open your web browser and navigate to the QuickBooks Online login page. Enter your login credentials to access your QuickBooks Online account.
- Access the Company Settings: Once you are logged in to QuickBooks Online, click on the “Gear” icon in the upper right corner of the screen. From the drop-down menu, select “Account and Settings” or “Company Settings.”
- Navigate to the “Advanced” Tab: In the left navigation panel of the Account and Settings or Company Settings page, click on the “Advanced” tab.
- Locate the “Move Your Data” Section: Scroll down to the “Move Your Data” section on the Advanced tab. This section contains the options for importing data into QuickBooks Online.
- Select “Import Data”: Click on the “Import Data” button within the “Move Your Data” section. This will open the data import wizard.
- Choose “Accountant’s Copy” or “Desktop File”: In the data import wizard, you will be prompted to choose the type of file you want to import. Select either “Accountant’s Copy” or “Desktop File” depending on the available options.
- Locate and Select the QBB File: Click on the “Browse” or “Choose File” button to locate the QBB file on your computer. Select the file and click “Open” to proceed.
- Confirm the Import: Once the QBB file is selected, the data import wizard will display a confirmation message. Review the information and ensure it is correct. Click “Next” or “Continue” to proceed.
- Map Your Accounts: In this step, you will need to map the accounts in your QuickBooks Desktop file to the corresponding accounts in QuickBooks Online. Follow the prompts to match the accounts as accurately as possible. If there are any accounts that don’t have a direct match, you may need to create new accounts in QuickBooks Online.
- Review and Import the Data: The data import wizard will display a summary of the data to be imported. Review the information to ensure its accuracy. If everything looks correct, click “Import” or “Start Import” to initiate the import process.
- Wait for the Import to Complete: The time it takes to import the data will depend on the size of the QBB file and the speed of your internet connection. The data import progress will be displayed on the screen. Do not close the browser window or navigate away from the page until the import process is complete.
- Review Imported Data: Once the import process is finished, QuickBooks Online will display a confirmation message. Take the time to review the imported data and ensure that everything is accurate and complete. Make any necessary adjustments or corrections if needed.
Read Also : How To Print W2 In QuickBooks Online?
IV. Post-Upload Steps
After successfully uploading the QBB file to QuickBooks Online, there are a few additional steps to consider:
- Verify Data Integrity: Review your company data in QuickBooks Online and compare it with your QuickBooks Desktop file to ensure that all information has been transferred accurately. Pay close attention to account balances, transaction details, and other important data.
- Reconcile Bank and Credit Card Accounts: If you were in the process of reconciling bank or credit card accounts in QuickBooks Desktop, you will need to reconcile these accounts again in QuickBooks Online to ensure that they are up to date.
- Adjust Account Settings: Check and adjust account settings in QuickBooks Online as needed. This includes settings related to sales tax, payroll, invoicing, and other preferences specific to your business.
- Inform Stakeholders: Notify your employees, accountants, and other stakeholders about the transition from QuickBooks Desktop to QuickBooks Online. Provide any necessary training or support to ensure a smooth transition.
Read Also : How To Print W2 In QuickBooks Desktop?
V. Conclusion
Uploading a QBB file to QuickBooks Online allows you to seamlessly transfer your company data from QuickBooks Desktop to the cloud-based platform. By following the steps outlined in this guide, you can successfully upload your QBB file and ensure that your financial data is accurately migrated to QuickBooks Online. Remember to carefully review the imported data and make any necessary adjustments to ensure data integrity. With QuickBooks Online, you can enjoy the benefits of cloud-based accounting and streamline your financial management processes.
