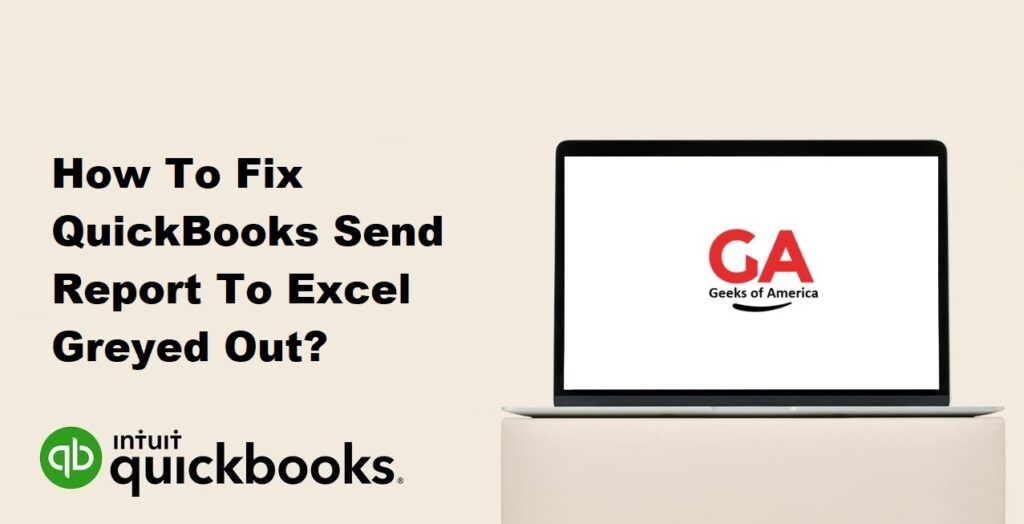
I. Introduction
The “Send Report to Excel” feature in QuickBooks allows you to export reports to Microsoft Excel for further analysis and customization. However, users may sometimes encounter the issue where the “Send Report to Excel” option is greyed out or unavailable. This guide will provide you with a step-by-step walkthrough on how to fix the “QuickBooks Send Report to Excel Greyed Out” issue and regain the functionality to export reports to Excel.
Read Also : How To Fix QBDBMgrN Not Running On This Computer?
II. Understanding the “Send Report to Excel Greyed Out” Issue
The “Send Report to Excel” option may appear greyed out or disabled due to various reasons, including:
- Incompatible Excel Version: QuickBooks may not be compatible with the version of Excel installed on your computer, leading to the greyed-out option.
- Excel Integration Issues: Problems with the integration between QuickBooks and Excel can cause the “Send Report to Excel” option to be disabled.
- Damaged QuickBooks Installation: Corrupted or damaged QuickBooks installation files can prevent the proper functioning of the “Send Report to Excel” feature.
- Limited User Permissions: If you are using QuickBooks with limited user permissions, you may not have the necessary access rights to export reports to Excel.
Read Also : How To Upload QBB File To QuickBooks Online?
III. Fixing the “QuickBooks Send Report to Excel Greyed Out” Issue
Follow these steps to resolve the issue and enable the “Send Report to Excel” option in QuickBooks:
- Update QuickBooks
- Open QuickBooks on your computer.
- Go to the “Help” menu and select “Update QuickBooks.”
- Click on the “Update Now” tab.
- Check the box for “Reset Update” to clear previously downloaded updates.
- Click “Get Updates” to download and install the latest updates.
- Once the update process is complete, restart QuickBooks.
- Check Excel Compatibility
- Ensure that you have a compatible version of Microsoft Excel installed on your computer.
- QuickBooks may have specific compatibility requirements for Excel versions. Check the QuickBooks documentation or support resources to determine the recommended Excel version.
- If you have an incompatible version of Excel, consider upgrading to a supported version or contact QuickBooks support for further assistance.
- Repair QuickBooks Installation
- Close QuickBooks and any other running programs.
- Press “Windows + R” on your keyboard to open the Run dialog box.
- Type “appwiz.cpl” in the Run dialog box and press Enter.
- In the Programs and Features window, locate and select “QuickBooks” from the list of installed programs.
- Click on the “Uninstall/Change” button at the top.
- In the QuickBooks Installation window, select “Repair” and click “Next.”
- Follow the on-screen instructions to complete the repair process.
- Once the repair is complete, restart your computer.
- Check User Permissions
- Ensure that you have the necessary permissions to export reports to Excel.
- If you are using QuickBooks with limited user permissions, contact the system administrator or the user with administrator rights to grant you the necessary access rights.
- Check Excel Integration Settings
- Open QuickBooks and navigate to the “Edit” menu.
- Select “Preferences” and click on “Integrated Applications” from the left sidebar.
- In the “Company Preferences” tab, ensure that Microsoft Excel is listed as an integrated application.
- If Microsoft Excel is not listed, click on the “Company Preferences” tab and check the box next to “Allow access even if QuickBooks is not running.”
- Click “OK” to save the changes.
- Reinstall Microsoft Office
- If the issue persists, consider reinstalling Microsoft Office on your computer.
- Uninstall Microsoft Office using the Control Panel or the provided uninstallation tool.
- Restart your computer.
- Reinstall Microsoft Office by following the installation instructions provided by Microsoft.
- Contact QuickBooks Support
- If none of the above solutions resolve the issue, it is recommended to contact QuickBooks support for further assistance.
- Explain the problem, the steps you have taken, and provide any relevant error messages or details to the support representative.
Read Also : How To Print W3 In QuickBooks Online?
IV. Conclusion
The “QuickBooks Send Report to Excel Greyed Out” issue can be resolved by updating QuickBooks, checking Excel compatibility, repairing the QuickBooks installation, checking user permissions, reviewing Excel integration settings, reinstalling Microsoft Office, or contacting QuickBooks support for advanced assistance. By following the step-by-step instructions outlined in this guide, you can regain the functionality to export reports to Excel and effectively analyze and customize your financial data in QuickBooks.
