QuickBooks is a popular accounting software that helps businesses manage their financial data effectively. However, like any software, QuickBooks can encounter errors that may disrupt your workflow. One such error is QuickBooks Error (-7 0), which typically occurs when the company file gets damaged or corrupted. This error can prevent you from accessing your company data, leading to frustration and delays in your accounting processes. In this guide, we will walk you through the step-by-step process of resolving QuickBooks Error (-7 0). By following these instructions, you will be able to fix the error and regain access to your QuickBooks company file.
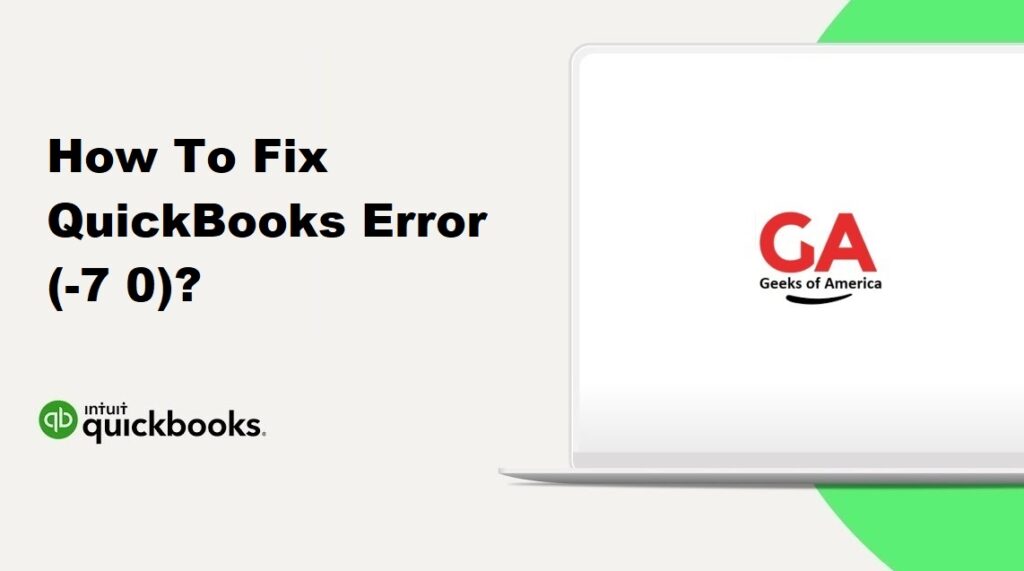
I. Introduction to QuickBooks Error (-7 0):
A. Understanding QuickBooks Error (-7 0):
QuickBooks Error (-7 0) is an error code that indicates issues with the QuickBooks company file. It usually occurs when the company file is damaged or corrupted. When this error occurs, you may encounter difficulties in opening or accessing your company file, affecting your accounting processes.
B. Possible Causes of QuickBooks Error (-7 0):
QuickBooks Error (-7 0) can occur due to various reasons, including:
- Damaged or corrupted company file.
- Incomplete or interrupted QuickBooks installation.
- Issues with the storage device where the company file is stored.
- Network connectivity issues.
- Software conflicts or system issues.
Read Also : How To Fix QuickBooks Error (-12 0)?
II. Troubleshooting QuickBooks Error (-7 0):
To resolve QuickBooks Error (-7 0), follow these troubleshooting steps:
A. Step 1: Run the QuickBooks File Doctor Tool:
The QuickBooks File Doctor tool is designed to diagnose and fix issues related to the company file. Here’s how to use it:
- Close QuickBooks if it’s open.
- Download and install the QuickBooks File Doctor Tool from the official Intuit website.
- Run the tool and select the company file showing the error.
- Follow the on-screen prompts to let the tool diagnose and repair the company file.
- Restart QuickBooks and check if the error is resolved.
B. Step 2: Update QuickBooks to the Latest Release:
Keeping QuickBooks updated ensures that you have the latest bug fixes and improvements. To update QuickBooks to the latest release, follow these steps:
- Open QuickBooks and go to the Help menu.
- Select Update QuickBooks Desktop.
- Click on Update Now.
- Check the boxes next to the updates you want to install.
- Click on Get Updates to start the update process.
- Once the update is complete, restart QuickBooks and check if the error is resolved.
C. Step 3: Verify the Company File:
Verifying the company file helps identify and fix data integrity issues. Follow these steps to verify the company file:
- Open QuickBooks and go to the File menu.
- Select Utilities and then click on Verify Data.
- If the tool detects any issues, click on Rebuild Now to repair the data.
- Follow the on-screen instructions to complete the process.
- Once the process is complete, restart QuickBooks and check if the error is resolved.
D. Step 4: Rename the Transaction Log Files:
Renaming the transaction log files can help resolve data-related issues. Follow these steps to rename the transaction log files:
- Close QuickBooks if it’s open.
- Open the folder where your company file is stored.
- Locate the transaction log files with the extension “.tlg”.
- Right-click on each file and select Rename.
- Add the word “OLD” at the end of the file name (e.g., change “transaction_log_file.tlg” to “transaction_log_fileOLD.tlg”).
- Restart QuickBooks and check if the error is resolved.
E. Step 5: Use the QuickBooks Auto Data Recovery Tool:
If you have created a backup using the QuickBooks Auto Data Recovery feature, you can use it to restore your data. Here’s how:
- Open the folder where your company file is stored.
- Look for the folders named “QuickBooksAutoDataRecovery” and “QuickBooksAutoDataRecovery.qbw.adr”.
- Copy the .qbw.adr file to a new folder on your desktop.
- Change the file extension from .qbw.adr to .qbw.
- Open QuickBooks and browse to the new folder to open the restored file.
- Check if the error is resolved.
F. Step 6: Restore a Backup of the Company File:
If you have a recent backup of your company file, restoring it can help fix the error. Follow these steps to restore a backup:
- Open QuickBooks and go to the File menu.
- Select Open or Restore Company and then Restore a Backup Copy.
- Choose Local Backup and click Next.
- Browse to the location where the backup file is stored and select it.
- Click on Open and follow the on-screen instructions to restore the backup.
- Once the restore process is complete, check if the error is resolved.
Read Also : How To Fix QuickBooks Error 941?
III. Advanced Troubleshooting Steps:
If the basic troubleshooting steps didn’t resolve QuickBooks Error (-7 0), you can try the following advanced solutions:
A. Step 1: Reinstall QuickBooks using Clean Install:
Reinstalling QuickBooks using a clean install can help resolve any issues with the installation. Follow these steps:
- Create a backup of your QuickBooks company file.
- Uninstall QuickBooks from your computer.
- Rename the QuickBooks installation folders to avoid any conflicts.
- Reinstall QuickBooks using the installation CD or downloaded installer.
- Restore your company file from the backup you created.
- Check if the error is resolved.
B. Step 2: Seek Professional Help from QuickBooks Support:
If the error persists after trying all the troubleshooting steps, it’s recommended to contact QuickBooks support for further assistance. They have the expertise to diagnose and resolve complex issues related to QuickBooks.
Read Also : How To Fix QuickBooks Error 0x41?
IV. Preventive Measures to Avoid QuickBooks Error (-7 0):
To prevent encountering QuickBooks Error (-7 0) in the future, consider implementing the following preventive measures:
- Regularly update QuickBooks to the latest release.
- Perform regular data backups to ensure you have a recent copy of your company file.
- Keep your computer and operating system up to date.
- Use reliable storage devices to store your QuickBooks company file.
- Avoid abrupt system shutdowns or power outages during QuickBooks operations.
- Install reputable antivirus software and perform regular scans to detect and prevent any malware or viruses that can cause file corruption.
Read Also : How To Fix QuickBooks Error 80029C4A?
V. Frequently Asked Questions (FAQs):
QuickBooks Error (-7 0) can be caused by various factors, including a damaged or corrupted company file, incomplete installation, storage device issues, or software conflicts.
If you have a recent backup of your company file, you can restore it to recover your data. You can also try using the QuickBooks Auto Data Recovery tool if you have enabled it.
To prevent QuickBooks Error (-7 0), keep QuickBooks and your operating system updated, perform regular backups, and use reliable storage devices. Avoid abrupt system shutdowns and maintain a stable network connection.
QuickBooks provides the Auto Data Recovery feature, which can help recover your data if you have created a backup using this feature.
Reinstalling QuickBooks using a clean install can resolve installation-related issues. However, it’s recommended to try other troubleshooting steps first and seek professional help if needed.
Read Also : How To Fix QuickBooks Not Enough Memory Issue?
VI. Conclusion:
QuickBooks Error (-7 0) can be a frustrating issue that hinders your productivity. However, by following the step-by-step instructions provided in this comprehensive guide, you can effectively troubleshoot and fix the error. Start with basic troubleshooting steps like running the QuickBooks File Doctor tool, updating QuickBooks, and verifying the company file. If the error persists, you can move on to advanced troubleshooting steps like renaming transaction log files, using the Auto Data Recovery tool, or restoring a backup. By implementing preventive measures, you can minimize the chances of encountering QuickBooks Error (-7 0) in the future. If you’re still unable to resolve the error, don’t hesitate to seek assistance from QuickBooks support for further guidance.
