QuickBooks is widely used accounting software that helps businesses manage their financial data. However, users may encounter various errors while using QuickBooks, and one such error is QuickBooks Error 77. This error typically occurs when QuickBooks encounters issues while accessing the company file. In this guide, we will discuss the causes and potential solutions to resolve QuickBooks Error 77. By following the steps outlined below, you can troubleshoot and fix this error, allowing you to resume using QuickBooks without disruptions.
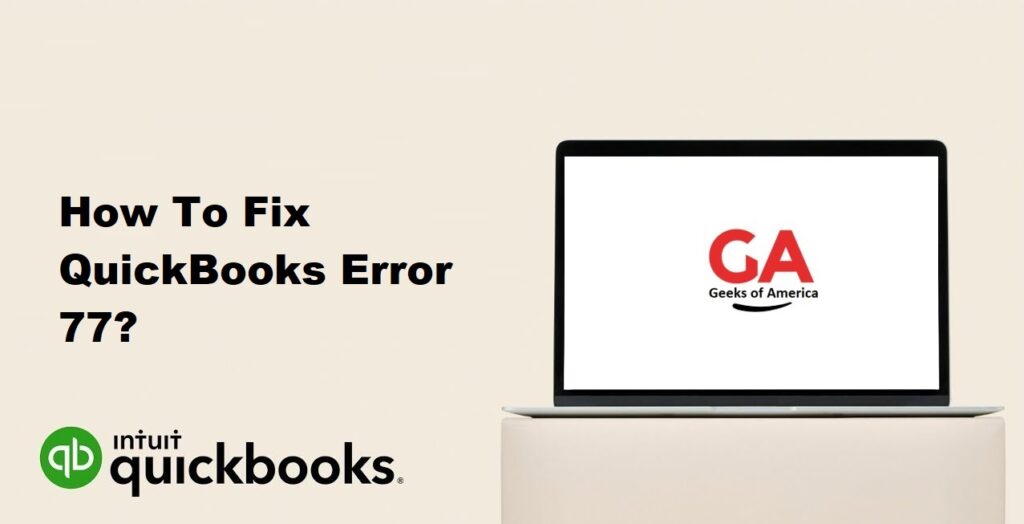
1. Understanding QuickBooks Error 77:
QuickBooks Error 77 typically occurs when the company file is located in an improper folder or when QuickBooks is unable to access the file due to file permission issues. This error can prevent you from accessing and working with your company file, leading to disruptions in your accounting processes.
Read Also : How To Fix QuickBooks Error 7176?
2. Precautionary Measures:
Before proceeding with the solutions, it is important to take some precautionary measures to minimize the risk of data loss or further complications. These measures include:
- Creating a backup of the company file to ensure data safety.
- Closing QuickBooks and all related processes before attempting any fixes.
- Updating QuickBooks to the latest release, ensuring you have access to the latest bug fixes and improvements.
Read Also : How To Fix QuickBooks Error 7149?
3. Solutions to Fix QuickBooks Error 77:
A. Solution 1: Rename the company file:
- Open the folder where the company file is located.
- Locate the company file with the .QBW extension.
- Right-click on the file and select Rename.
- Add the word “old” or any other descriptive term to the file name.
- Save the changes and try opening QuickBooks with the renamed file.
B. Solution 2: Move the company file to a different location:
- Create a new folder on your computer’s local hard drive.
- Open the folder where the company file is currently located.
- Copy the company file and paste it into the newly created folder.
- Open QuickBooks and navigate to the new location of the company file.
C. Solution 3: Update QuickBooks to the latest version:
- Open QuickBooks and go to the Help menu.
- Select Update QuickBooks.
- Click on the Update Now tab.
- Checkmark the boxes for maintenance releases and critical fixes.
- Click on the Get Updates button and wait for the process to complete.
- Restart QuickBooks after the update is finished and check if the error persists.
D. Solution 4: Use the QuickBooks File Doctor Tool:
- Download and install the QuickBooks Tool Hub from the official Intuit website.
- Open the QuickBooks Tool Hub and go to the Company File Issues tab.
- Click on Run QuickBooks File Doctor and follow the on-screen instructions.
- The tool will diagnose and repair any file-related issues automatically.
E. Solution 5: Copy the company file to the local hard drive:
- Open the folder where the company file is located.
- Copy the company file and paste it on your computer’s local hard drive.
- Open QuickBooks and navigate to the local copy of the company file.
- If the error is resolved, it indicates that the issue was related to the network or file path.
F. Solution 6: Disable the antivirus software temporarily:
- Temporarily disable your antivirus or security software.
- Open QuickBooks and check if the error still occurs.
- If the error is resolved, modify the antivirus settings to exclude QuickBooks files and folders.
G. Solution 7: Use the Auto Data Recovery feature:
- QuickBooks has an Auto Data Recovery feature that can help recover damaged company files.
- Follow the steps provided by Intuit to use the Auto Data Recovery feature and recover your data.
H. Solution 8: Repair the QuickBooks installation:
- Go to the Control Panel on your computer.
- Select Programs and Features (or Add/Remove Programs).
- Locate QuickBooks in the list of installed programs and select Uninstall/Change.
- Choose the Repair option and follow the on-screen instructions to repair the installation.
I. Solution 9: Restore a backup of the company file:
- If you have a recent backup of your company file, you can restore it to resolve the error.
- Open QuickBooks and go to the File menu.
- Select Open or Restore Company and choose Restore a backup copy.
- Follow the on-screen instructions to restore the backup file.
Read Also : How To Fix QuickBooks Error 7120?
4. Additional Tips to Prevent QuickBooks Error 77:
- Keep your QuickBooks software up to date by installing the latest updates and patches.
- Regularly backup your company file to protect against data loss.
- Ensure that your company file is stored in a secure and accessible location.
- Avoid improper shutdowns of your computer and QuickBooks to prevent file corruption.
Read Also : How To Fix QuickBooks Error 6210 0?
5. Frequently Asked Questions (FAQs):
A1: To create a backup of your company file in QuickBooks, you can follow these steps:
Open QuickBooks and log in to your company file.
1. Go to the File menu and select Create Backup.
2. Choose Local Backup and click Next.
3. Select a location to save the backup file (preferably an external hard drive or cloud storage).
4. Click Save and then click Ok.
5. Wait for the backup process to complete, and make sure to keep the backup file in a safe place.
A2: If the error persists after trying all the solutions mentioned in the guide, it is recommended to reach out to the official QuickBooks support team or consult with a certified QuickBooks professional. They will have access to advanced troubleshooting techniques and can provide you with personalized assistance to resolve the error.
A3: Yes, you can try moving the company file to a different computer to resolve the error. Copy the company file from the original computer to the new computer using a storage device or a network transfer method. Ensure that you have the appropriate version of QuickBooks installed on the new computer. Once the file is moved, open QuickBooks on the new computer and navigate to the new location of the company file. This step can help determine if the error is specific to the original computer or the file itself.
A4: To update QuickBooks to the latest version, follow these steps:
1. Open QuickBooks and log in to your company file.
2. Go to the Help menu and select Update QuickBooks Desktop.
3. In the Update QuickBooks window, click on the Update Now tab.
4. Select the updates you want to install (critical fixes, maintenance releases, etc.).
5. Click on the Get Updates button and wait for the update process to complete.
6. Once the update is finished, restart QuickBooks to ensure the changes take effect.
A5: Yes, it is possible to recover data from a damaged company file in QuickBooks. QuickBooks provides an Auto Data Recovery (ADR) feature that can help recover your data. When you encounter a damaged company file, QuickBooks automatically creates a backup file in the ADR folder. To recover the data, you need to follow the steps provided by Intuit on using the ADR feature. The process involves copying the backup file from the ADR folder to the appropriate location and restoring it in QuickBooks. Keep in mind that the success of data recovery depends on the severity of the damage to the file. It is always recommended to create regular backups to avoid data loss.
Read Also : How To Fix QuickBooks Error 6190 77?
Conclusion:
QuickBooks Error 77 can disrupt your workflow and hinder your ability to access your company file. However, by following the solutions and precautionary measures outlined in this comprehensive guide, you can effectively troubleshoot and fix QuickBooks Error 77. Remember to create a backup of your company file, update QuickBooks, and try the various solutions provided. If the error persists, consult with the official QuickBooks support team or seek assistance from a certified QuickBooks professional. With patience and perseverance, you can overcome QuickBooks Error 77 and continue using QuickBooks smoothly for your accounting needs.
