QuickBooks Error 7120 is an error code that occurs when there is an issue with the installation or update process of QuickBooks. This error can disrupt your workflow and prevent you from accessing your company files. However, with the right troubleshooting steps, you can resolve QuickBooks Error 7120 and get back to using QuickBooks seamlessly. This guide provides a comprehensive overview of the causes and solutions to fix QuickBooks Error 7120.
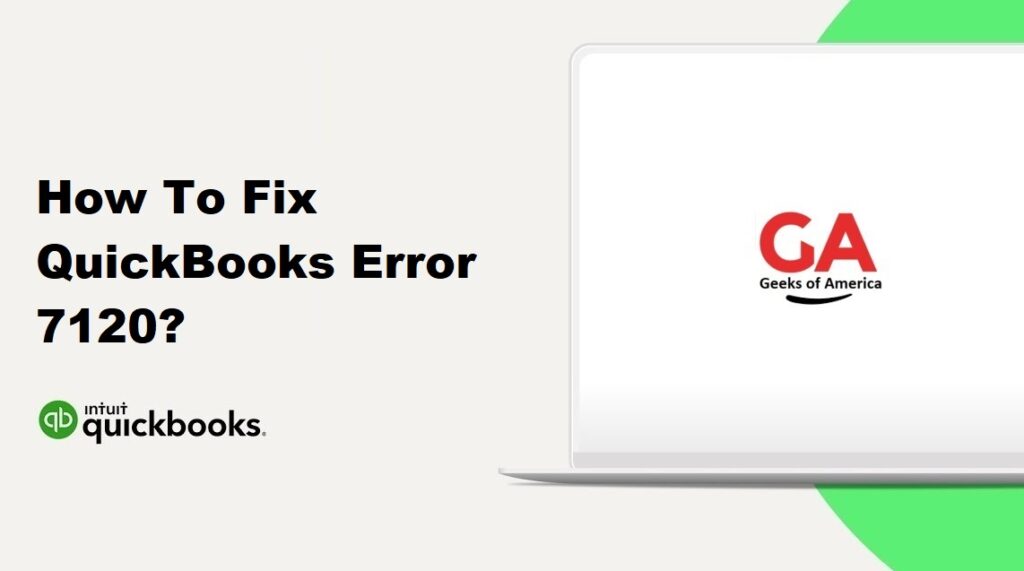
1. Understanding QuickBooks Error 7120:
A. What is QuickBooks Error 7120?
QuickBooks Error 7120 is an installation or update-related error that occurs when there is a problem with the QuickBooks installation process. It prevents users from accessing their company files and may display error messages on the screen.
B. Causes of QuickBooks Error 7120:
QuickBooks Error 7120 can occur due to various reasons, including:
- Corrupt or incomplete installation of QuickBooks.
- Incorrect installation files or folders.
- Issues with the Windows registry.
- Interference from antivirus or firewall software.
- Malware or virus infections.
- User Account Control (UAC) restrictions.
Read Also : How To Fix QuickBooks Error 6210 0?
2. Precautionary Measures:
A. Backup your company file:
Before performing any troubleshooting steps, it is crucial to create a backup of your QuickBooks company file. This ensures that your data is safe and can be restored if anything goes wrong during the troubleshooting process.
B. Update QuickBooks to the latest version:
Keeping your QuickBooks software updated is essential as updates often contain bug fixes and improvements. Updating QuickBooks to the latest version can help resolve known issues and prevent errors like QuickBooks Error 7120.
C. Disable antivirus and firewall temporarily:
Antivirus and firewall software can sometimes interfere with QuickBooks installation or update processes. Temporarily disable your antivirus and firewall software while troubleshooting QuickBooks Error 7120. Make sure to re-enable them once the issue is resolved.
Read Also : How To Fix QuickBooks Error 6190 77?
3. Solutions to Fix QuickBooks Error 7120:
A. Solution 1: Run QuickBooks Install Diagnostic Tool:
The QuickBooks Install Diagnostic Tool is a built-in tool provided by Intuit to diagnose and fix issues related to QuickBooks installation. It scans your system for errors and automatically resolves them. To use this tool, download it from the official Intuit website, install it, and run a scan.
B. Solution 2: Manually repair the installation:
If the QuickBooks Install Diagnostic Tool does not fix the error, you can try manually repairing the QuickBooks installation. This involves using the Control Panel on your computer to repair the QuickBooks installation files. Uninstall QuickBooks, rename installation folders, and then reinstall QuickBooks.
C. Solution 3: Perform a clean uninstall and reinstall of QuickBooks:
If the error persists after repairing the installation, you can perform a clean uninstall and reinstall of QuickBooks. This process involves completely removing QuickBooks from your system, deleting residual files and folders, and then reinstalling QuickBooks.
D. Solution 4: Use QuickBooks Component Repair Tool:
The QuickBooks Component Repair Tool is another helpful utility provided by Intuit. It can automatically fix issues with various components of QuickBooks that might be causing the error. Download the tool from the official Intuit website, install it, and run it to diagnose and repair the components.
E. Solution 5: Disable User Account Control (UAC):
User Account Control (UAC) settings on your computer can sometimes interfere with QuickBooks processes. By disabling UAC temporarily, you can check if it is causing QuickBooks Error 7120. To disable UAC, go to the Control Panel, search for UAC, and lower the settings to the minimum level.
F. Solution 6: Check your system for malware or virus infections:
Malware or virus infections can disrupt QuickBooks processes and cause errors. Run a thorough scan of your system using reliable antivirus software to detect and remove any malicious programs. Make sure to update your antivirus software to the latest version before scanning.
G. Solution 7: Contact QuickBooks Support:
If none of the above solutions resolve QuickBooks Error 7120, it is advisable to contact QuickBooks support for further assistance. They have specialized knowledge and resources to help you troubleshoot and resolve the error.
Read Also : How To Fix QuickBooks Error 6190?
4. Additional Tips to Prevent QuickBooks Error 7120:
A. Keep QuickBooks and your system updated:
Regularly update QuickBooks to the latest version to ensure you have the latest bug fixes and improvements. Additionally, keep your operating system and other software on your computer up to date.
B. Use a reliable antivirus software:
Install a reputable antivirus software and keep it updated. Regularly scan your system for malware or virus infections that could potentially disrupt QuickBooks processes.
C. Be cautious while installing third-party applications:
When installing third-party applications on your computer, be cautious and ensure they are from trusted sources. Some applications can conflict with QuickBooks or modify system settings, leading to errors.
D. Regularly check for disk errors and perform disk cleanup:
Use the built-in disk checking and cleanup tools provided by your operating system to scan for disk errors and remove unnecessary files. Disk errors and fragmented files can affect the performance of QuickBooks.
E. Avoid forceful shutdowns of your computer:
Properly shut down your computer and exit QuickBooks using the appropriate procedures. Forceful shutdowns can lead to data corruption and cause errors in QuickBooks.
Read Also : How To Fix QuickBooks Error 6177?
5. Frequently Asked Questions (FAQs):
The QuickBooks Install Diagnostic Tool is a tool provided by Intuit to automatically diagnose and fix installation-related issues with QuickBooks. It scans your system, detects errors, and resolves them to ensure smooth installation or update processes.
Yes, you can reinstall QuickBooks without losing your data. However, it is crucial to create a backup of your company file before performing the reinstallation process to ensure the safety of your data.
To update QuickBooks to the latest version, open QuickBooks and go to the Help menu. From there, select the option to Update QuickBooks. Follow the on-screen instructions to download and install the latest updates.
If the error persists even after attempting all the solutions mentioned in this guide, it is recommended to contact QuickBooks support or consult with a certified QuickBooks professional. They can provide you with further assistance and guidance based on the specifics of your situation.
QuickBooks Error 7120 itself does not directly cause data loss. However, it is always recommended to back up your company file and other important data regularly to prevent any potential data loss due to unexpected errors or system issues.
Read Also : How To Fix QuickBooks Error 6176 0?
6. Conclusion:
QuickBooks Error 7120 can be frustrating, but with the right troubleshooting steps, it can be resolved effectively. This guide has provided a comprehensive overview of the causes and solutions to fix QuickBooks Error 7120. By following the precautionary measures, applying the solutions, and adopting preventive measures, you can overcome the error and continue using QuickBooks smoothly. Remember to seek professional assistance if needed and keep your QuickBooks software and system updated to avoid future errors.
