QuickBooks is a powerful accounting software used by businesses to manage their financial data. However, users may encounter various errors while using QuickBooks, and one such error is Runtime Error 7881. This error is typically related to runtime issues and can cause QuickBooks to crash or become unresponsive. In this guide, we will discuss the causes and potential solutions to resolve QuickBooks Runtime Error 7881. By following the steps outlined below, you can troubleshoot and fix this error, allowing you to resume using QuickBooks without disruptions.
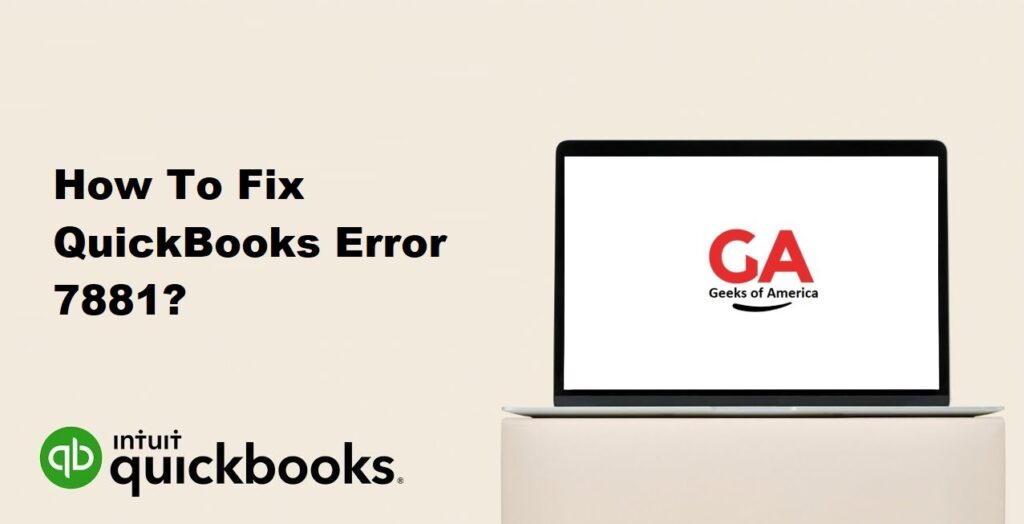
1. Understanding QuickBooks Runtime Error 7881:
QuickBooks Runtime Error 7881 occurs when there are issues with the runtime components required by QuickBooks to run properly. It can be caused by various factors, including outdated software, corrupted installation files, conflicts with other programs or services, or hardware issues. When this error occurs, QuickBooks may crash, freeze, or display error messages, making it difficult to continue working with the software.
Read Also : How To Fix QuickBooks Error 77?
2. Precautionary Measures:
Before proceeding with the solutions, it is important to take some precautionary measures to minimize the risk of data loss or further complications. These measures include:
- Creating a backup of your QuickBooks company file to ensure data safety.
- Closing QuickBooks and all related processes before attempting any fixes.
- Ensuring you have administrative privileges on your computer to perform necessary actions.
Read ALso : How To Fix QuickBooks Error 7176?
3. Solutions to Fix QuickBooks Runtime Error 7881:
A. Solution 1: Update QuickBooks to the latest version:
- Open QuickBooks and go to the Help menu.
- Select Update QuickBooks and click on Update Now.
- Checkmark the boxes for maintenance releases and critical fixes.
- Click on the Get Updates button and wait for the process to complete.
- Restart QuickBooks after the update is finished and check if the error persists.
B. Solution 2: Repair QuickBooks installation:
- Close QuickBooks and go to the Control Panel on your computer.
- Select Programs and Features (or Add/Remove Programs).
- Locate QuickBooks in the list of installed programs and select Uninstall/Change.
- Choose the Repair option and follow the on-screen instructions to repair the installation.
- Restart your computer and open QuickBooks to check if the error is resolved.
C. Solution 3: Run QuickBooks Install Diagnostic Tool:
- Download and install the QuickBooks Install Diagnostic Tool from the official Intuit website.
- Run the tool and let it scan your system for any installation issues.
- Follow the on-screen instructions to repair any detected issues.
- Restart your computer and open QuickBooks to see if the error is resolved.
D. Solution 4: Perform a clean installation of QuickBooks:
- Uninstall QuickBooks from your computer using the Control Panel.
- Download the latest version of QuickBooks from the official Intuit website.
- Install QuickBooks using the downloaded installer.
- Follow the on-screen prompts and choose the option for a clean installation.
- Restart your computer after the installation is complete and check if the error persists.
E. Solution 5: Check for Windows updates:
- Open the Settings app on your computer.
- Go to Update & Security and click on Windows Update.
- Click on Check for updates and let Windows download and install any available updates.
- Restart your computer after the updates are installed and open QuickBooks to see if the error is resolved.
F. Solution 6: Disable conflicting programs and services:
- Open the Task Manager by pressing Ctrl+Shift+Esc.
- Go to the Processes or Details tab (depending on your Windows version).
- Look for any programs or services that may conflict with QuickBooks.
- Right-click on the conflicting program or service and select End Task or End Process.
- Restart QuickBooks and check if the error is resolved.
G. Solution 7: Run System File Checker:
- Open the Command Prompt as an administrator.
- Type “sfc /scannow” without quotes and press Enter.
- Let the System File Checker scan your system for any corrupted system files and repair them if necessary.
- Restart your computer after the scan is complete and open QuickBooks to check if the error persists.
H. Solution 8: Check for hardware issues:
- Ensure that your computer meets the minimum system requirements for running QuickBooks.
- Check for any hardware issues such as faulty RAM or hard drive errors.
- Run hardware diagnostics tools or seek assistance from a professional if needed.
I. Solution 9: Seek assistance from QuickBooks Support:
- If none of the above solutions resolve the error, it is recommended to contact QuickBooks Support for further assistance.
- Provide them with detailed information about the error and the steps you have already taken to troubleshoot it.
- QuickBooks Support will be able to provide advanced troubleshooting techniques or escalate the issue if necessary.
Read Also : How To Fix QuickBooks Error 7149?
4. Additional Tips to Prevent Runtime Error 7881:
- Keep your QuickBooks software up to date by installing the latest updates and patches.
- Regularly backup your QuickBooks company file to protect against data loss.
- Avoid installing incompatible or conflicting software on the same computer as QuickBooks.
- Perform regular maintenance on your computer, such as disk cleanup and defragmentation, to optimize its performance.
- Use reliable antivirus software and keep it updated to protect your system from malware or viruses.
Read Also : How To Fix QuickBooks Error 7120?
5. Frequently Asked Questions (FAQs):
To create a backup of your QuickBooks company file, follow these steps:
1. Open QuickBooks and log in to your company file.
2. Go to the File menu and select Create Backup.
3. Choose Local Backup and click Next.
4. Select a location to save the backup file, such as an external hard drive or a cloud storage service.
5. Click on Options to customize the backup settings if needed.
6. Review the backup options and click Next.
7. Click on Save it now and then Finish to start the backup process.
8. Wait for the backup to complete and make sure to verify its integrity.
If the error persists even after trying all the suggested solutions, you may need to take further steps:
1. Double-check that you have followed all the steps correctly and have applied the solutions accurately.
2. Ensure that you have the latest version of QuickBooks installed on your system.
3. Consider reaching out to QuickBooks Support for more advanced troubleshooting steps or additional assistance.
4. Provide them with detailed information about the error, the steps you have taken, and any error messages you have encountered.
Yes, using QuickBooks Online instead of the desktop version can potentially help you avoid certain runtime errors. QuickBooks Online is a cloud-based solution, which means it runs on Intuit’s servers rather than on your local computer. Since the software and data are stored online, it reduces the chances of encountering runtime errors caused by local system issues. However, it’s important to note that QuickBooks Online may have its own set of errors or limitations, so it’s recommended to evaluate your specific needs and consider the features and functionality of both versions before making a decision.
To contact QuickBooks Support for assistance, you can follow these steps:
1. Open the QuickBooks software on your computer.
2. Go to the Help menu and select QuickBooks Desktop Help (or press F1 on your keyboard).
3. In the QuickBooks Help window, click on Contact us at the bottom.
4. Choose the topic related to your issue or question.
5. Select the appropriate contact option, such as phone support or chat support.
6. Follow the instructions provided to get in touch with a QuickBooks Support representative.
Yes, it is possible to recover data from a corrupted QuickBooks company file. QuickBooks provides a built-in utility called the QuickBooks File Doctor, which can help in diagnosing and repairing common file issues. You can run the QuickBooks File Doctor by following these steps:
1. Close QuickBooks and any other running programs.
2. Download and install the QuickBooks Tool Hub from the official Intuit website.
3. Open the QuickBooks Tool Hub and click on the Company File Issues tab.
4. Select Run QuickBooks File Doctor and choose your company file from the drop-down list.
5. Click on Check your file or Continue to start the scanning and repair process.
6. Follow the on-screen instructions provided by the QuickBooks File Doctor to repair the file.
7. Once the repair process is complete, try opening the company file again to see if the data is recovered.
Read Also : How To Fix QuickBooks Error 6210 0?
6. Conclusion:
QuickBooks Runtime Error 7881 can be frustrating and disrupt your accounting processes. However, by following the solutions and precautions outlined in this comprehensive guide, you can effectively troubleshoot and fix the error. Remember to update QuickBooks, repair the installation, and try the various solutions provided. If the error persists, it is advisable to contact QuickBooks Support or seek assistance from a certified QuickBooks professional. With patience and perseverance, you can overcome QuickBooks Runtime Error 7881 and continue using the software smoothly for your financial management needs.
