ACH (Automated Clearing House) payment is an electronic payment that allows the transfer of funds between bank accounts. It is a secure and convenient method of payment that is commonly used by businesses to make payments to vendors and employees. If you use QuickBooks to manage your business finances, it is important to know how to record ACH payments in your books accurately.
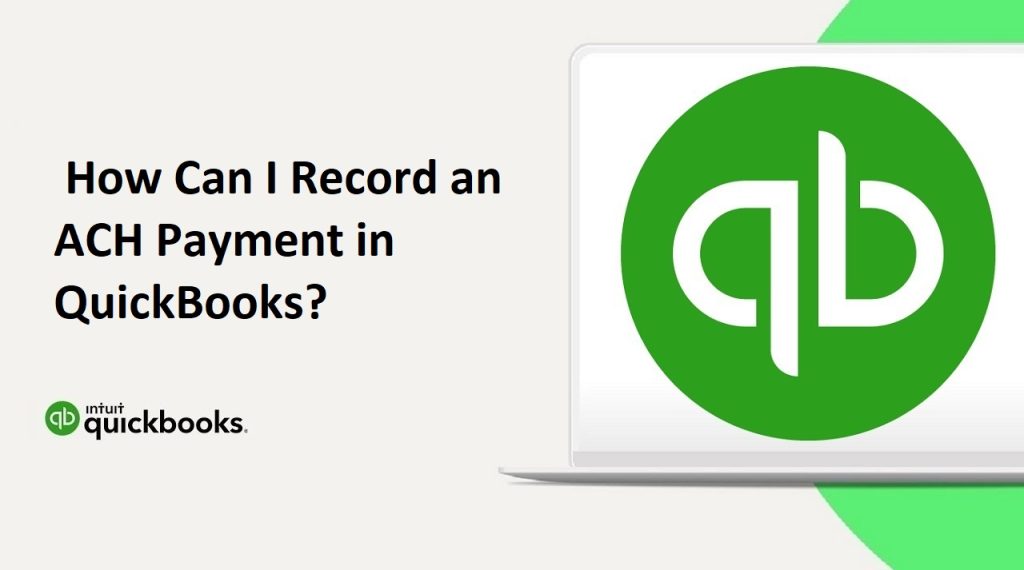
In this article, we will discuss the steps involved in recording ACH payments in QuickBooks.
Read Also : How to Fix QuickBooks Error 1606 ? : Could Not Access Network Location
Step 1: Set up your bank account for ACH payments
Before you can record ACH payments in QuickBooks, you need to set up your bank account for ACH payments. This involves providing your bank with the necessary information, such as your account number and routing number, and authorizing them to receive and send ACH payments on your behalf. You can also contact your bank to verify if they offer ACH services and what fees may be associated with them.
Step 2: Create an ACH payment in QuickBooks
To create an ACH payment in QuickBooks, you need to create a new vendor or employee record and enter their bank account information. This information should include the account number, routing number, and the name of the bank. Once you have entered this information, you can create a new ACH payment for that vendor or employee by following these steps:
- Click the “Create (+)” button in the top right corner of the QuickBooks screen.
- Select “Check” from the drop-down menu.
- Enter the name of the vendor or employee in the “Pay to the Order of” field.
- Enter the amount of the payment in the “Amount” field.
- Click on the “Bank Account” drop-down menu and select the bank account from which the payment will be made.
- Click on the “Print Later” checkbox if you do not want to print the check at this time.
- Click on the “ACH” checkbox to indicate that this payment will be made electronically.
- Enter the vendor or employee’s bank account information in the “Bank Account Details” section. This should include the account number, routing number, and the name of the bank.
- Click the “Save and Close” button to save the payment.
Read Also : How To Fix QuickBooks Error 1712?
Step 3: Review and reconcile ACH payments in QuickBooks
After you have created an ACH payment in QuickBooks, you should review and reconcile the payment to ensure that it has been processed correctly. To do this, follow these steps:
- Click on the “Banking” menu in QuickBooks and select “Banking.”
- Click on the account that the ACH payment was made from.
- Locate the ACH payment in the list of transactions and click on it to view the details.
- Review the payment details to ensure that they are correct. Check the amount, the date of the payment, and the vendor or employee name.
- Click on the “Match” button to reconcile the payment with the corresponding transaction in your bank account.
- If the payment has not yet cleared, you can mark it as “Pending” and reconcile it later.
- If there are any discrepancies, you can make adjustments to the payment by editing the transaction.
- Once you have reconciled the payment, click on the “Finish now” button to complete the process.
Read Also : How to Resolve QuickBooks Error Code: 7010?
Step 4: Keep track of ACH payments in QuickBooks
To keep track of ACH payments in QuickBooks, you should regularly review your bank account transactions and reconcile them with the corresponding transactions in QuickBooks. This will help you ensure that all ACH payments have been processed correctly and that your books are accurate. You can also use QuickBooks reports to track your ACH payments and monitor your cash flow. These reports can help you identify any discrepancies or issues with your payments, such as missed payments or unauthorized transactions.
In addition, you can set up alerts and notifications in QuickBooks to notify you of any ACH transactions that have been processed or any changes to your bank account balance. This can help you stay on top of your finances and prevent fraudulent activities.
Read Also : How to Resolve QuickBooks Error Code 324?
Another important aspect of keeping track of ACH payments in QuickBooks is to ensure that your vendor and employee records are up-to-date. This includes verifying their bank account information and updating their records as needed. This will help prevent errors and delays in processing ACH payments and ensure that payments are sent to the correct account.
In conclusion
Recording ACH payments in QuickBooks is a straightforward process that involves setting up your bank account, creating ACH payments for vendors and employees, reconciling payments, and keeping track of your transactions. By following these steps and keeping your records up-to-date, you can ensure that your books are accurate and that your ACH payments are processed correctly. QuickBooks provides a comprehensive platform to manage your business finances and automate your payment processes, making it a powerful tool for businesses of all sizes.
