QuickBooks Desktop is a powerful accounting software that helps businesses manage their financial transactions. One important aspect of using QuickBooks Desktop is customizing the date format to match your region or personal preference. This guide will walk you through the step-by-step process of changing the date format in QuickBooks Desktop, ensuring that your financial records are accurate and displayed in the format you desire.
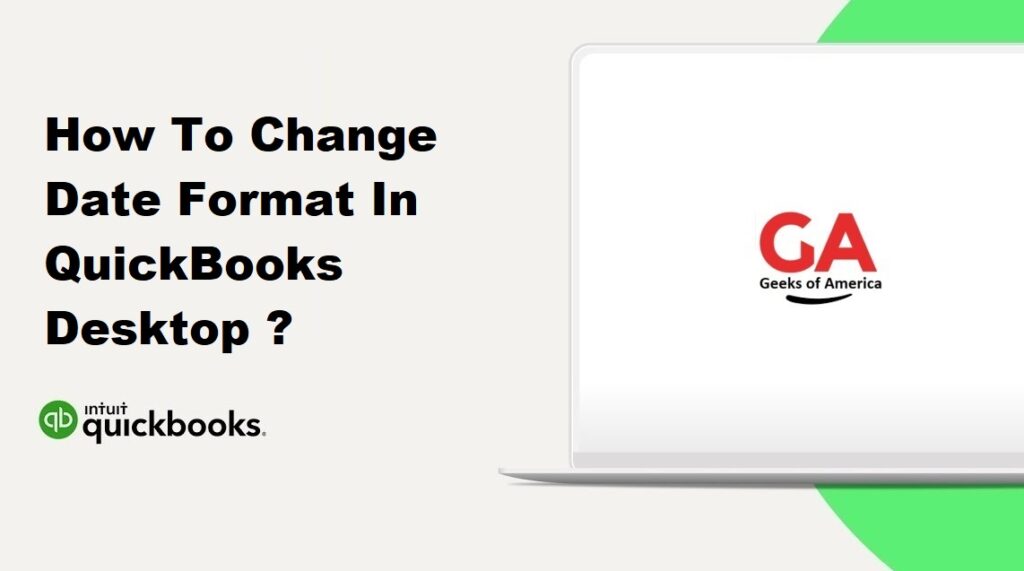
1. Understanding Date Formats in QuickBooks Desktop:
Before diving into the process of changing the date format in QuickBooks Desktop, it’s important to understand the different components of a date format. QuickBooks allows you to customize the day, month, and year order, as well as separator characters and additional elements like the day of the week or month name.
Read Also : How To Record Opening Balance In QuickBooks Desktop?
2. Changing the Date Format in QuickBooks Desktop:
QuickBooks Desktop provides options to change the date format for display, reports, and forms such as invoices and purchase orders.
2.1 Changing the Date Format for Display:
To change the date format for display within QuickBooks Desktop, follow these steps:
- Launch QuickBooks Desktop and log in to your company file.
- Go to the “Edit” menu and select “Preferences.”
- In the Preferences window, click on “General” from the left sidebar.
- In the My Preferences tab, locate the “Date Format” section.
- Choose the desired date format from the drop-down menu.
- Click “OK” to save the changes.
2.2 Changing the Date Format for Reports:
To modify the date format for reports, use the following steps:
- Open QuickBooks Desktop and access your company file.
- Go to the “Reports” menu and select “Reports Center.”
- Choose a report you want to customize and click on it.
- Click on the “Customize Report” button.
- In the “Display” tab, find the “Dates” section.
- Adjust the date format according to your preference.
- Click “OK” to save the changes.
2.3 Changing the Date Format for Invoices and Other Forms:
To change the date format on invoices and other forms in QuickBooks Desktop, follow these steps:
- Launch QuickBooks Desktop and open your company file.
- Go to the “Lists” menu and select “Templates.”
- Double-click on the template you want to modify.
- In the Basic Customization window, click on the “Additional Customization” button.
- In the “Customize Design” window, select the “Header” tab.
- Locate the date field and click on it to select it.
- Use the date formatting toolbar to customize the date format.
- Click “OK” to save the changes.
Read Also : How To Restore Backup Files In QuickBooks Desktop?
3. Customizing the Date Format in QuickBooks Desktop:
QuickBooks Desktop allows you to create a custom date format that meets your specific requirements.
3.1 Customizing Date Format Elements:
To customize the date format elements in QuickBooks Desktop, follow these steps:
- Open QuickBooks Desktop and access your company file.
- Go to the “Edit” menu and select “Preferences.”
- In the Preferences window, click on “General” from the left sidebar.
- In the My Preferences tab, locate the “Date Format” section.
- Click on the “Customize” button.
- Customize the date format by rearranging elements and adding separators.
- Use the examples provided to ensure the desired format.
- Click “OK” to save the changes.
3.2 Saving the Customized Date Format:
To save the customized date format for future use, follow these steps:
- After customizing the date format, click on the “Custom Format” field.
- Enter a name for your custom date format.
- Click “OK” to save the changes.
Read Also : How To Find Lost QuickBooks Product & Intuit License Number?
4. Troubleshooting Date Format Issues:
If you encounter any date format issues, you can follow these troubleshooting steps:
4.1 Restoring the Default Date Format:
To restore the default date format in QuickBooks Desktop, follow these steps:
- Launch QuickBooks Desktop and log in to your company file.
- Go to the “Edit” menu and select “Preferences.”
- In the Preferences window, click on “General” from the left sidebar.
- In the My Preferences tab, locate the “Date Format” section.
- Click on the “Use system settings” option.
- Click “OK” to save the changes.
4.2 Ensuring Consistent Date Formats across Company Files:
If you have multiple company files, ensure consistent date formats across all of them by following these steps:
- Open each company file separately.
- Go through the steps mentioned earlier to change the date format in each file.
Read Also : How To Fix Damaged Company File or Network Issues With QuickBooks File Doctor?
5. Conclusion:
Customizing the date format in QuickBooks Desktop allows you to align your financial records with your region or personal preferences. By following the steps outlined in this guide, you can easily change the date format for display, reports, and forms in QuickBooks Desktop. Remember to save your customized format and troubleshoot any issues that may arise. With the appropriate date format in place, you can ensure accuracy and efficiency in managing your financial transactions.
