Creating regular backups of your QuickBooks Desktop company files is crucial for protecting your financial data and ensuring business continuity. In this guide, we will provide you with a step-by-step walkthrough on how to create a backup file in QuickBooks Desktop. By following these instructions, you will have peace of mind knowing that your data is securely backed up and easily recoverable in case of unforeseen events.
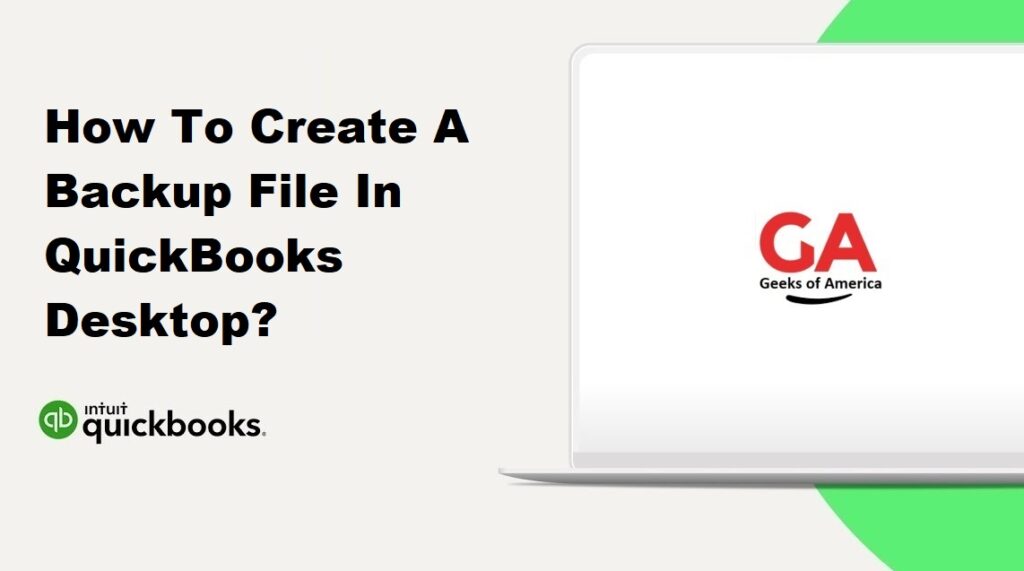
Section 1: Understanding the Importance of Backing Up QuickBooks Data
Introduction: In today’s digital age, data is the lifeblood of businesses, and financial data holds a special significance. QuickBooks Desktop serves as a central repository for your financial information, making it essential to understand the importance of backing up your QuickBooks data. This section will outline the significance of data backup and shed light on the risks of data loss, emphasizing the potential impact on business operations.
1.1 Importance of Data Backup in QuickBooks Desktop:
1.1.1 Protection against Data Loss:
QuickBooks Desktop contains vital financial data, including invoices, receipts, payroll information, and customer records. Data loss can occur due to various factors such as hardware failure, software glitches, data corruption, malware attacks, accidental deletion, or natural disasters. By creating regular backups of your QuickBooks data, you ensure that your information is safeguarded and can be restored in the event of data loss.
1.1.2 Business Continuity:
Data loss can significantly disrupt your business operations. Imagine losing critical financial data, such as transaction history or customer records. The repercussions can be severe, resulting in financial loss, damaged customer relationships, and potential legal issues. Regularly backing up your QuickBooks data ensures business continuity by allowing you to quickly recover your information and resume operations with minimal downtime.
1.1.3 Compliance and Audit Requirements:
Many businesses have legal obligations to maintain accurate financial records for a specified period. QuickBooks backups provide a means to comply with regulatory standards and ensure that you have historical financial data readily available for audits, tax filings, or legal requirements.
1.1.4 Protection against Security Threats:
Data breaches and cyberattacks pose a significant threat to businesses of all sizes. Malicious actors may attempt to gain unauthorized access to your QuickBooks data, leading to data theft, financial fraud, or manipulation. Regularly backing up your data provides an additional layer of protection, enabling you to restore clean, uncorrupted data in case of a security breach or compromise.
1.1.5 Peace of Mind:
Creating backups of your QuickBooks data provides peace of mind. Knowing that your financial information is securely backed up reduces anxiety and allows you to focus on your core business activities. It provides reassurance that even in the face of unforeseen events, you can recover your data and continue operating smoothly.
2.2 Risks of Data Loss and the Impact on Business Operations:
2.2.1 Operational Disruptions:
Data loss can lead to significant operational disruptions. Without access to critical financial data, you may struggle to generate invoices, process payments, reconcile accounts, or make informed business decisions. These disruptions can result in delays, errors, dissatisfied customers, and reduced productivity.
2.2.2 Financial Loss:
Losing financial data can have severe financial consequences. Inaccurate or missing financial records can lead to incorrect billing, missed payments, discrepancies in accounts receivable and payable, and inaccurate financial reporting. This can result in financial losses, potential legal issues, and damaged business reputation.
2.2.3 Customer Impact:
Customer satisfaction is crucial for any business. Data loss can result in the loss of customer records, leading to miscommunication, delayed responses, and compromised customer service. Without accurate customer data, you may struggle to provide personalized service, track customer transactions, or address their needs effectively.
2.2.4 Legal and Compliance Issues:
Data loss can create legal and compliance challenges. Failing to meet regulatory requirements or provide accurate financial records can result in penalties, fines, legal disputes, and damage to your business’s reputation. Backing up your QuickBooks data helps mitigate these risks by ensuring you can meet legal obligations and demonstrate financial compliance.
2.2.5 Time and Effort for Data Reconstruction:
In the absence of backups, reconstructing lost data can be a time-consuming and labor-intensive process. It may involve recreating transactions, re-entering data, and manually reconciling accounts. This not only consumes valuable resources but also diverts attention from core business activities.
Read Also : How To Record Credit Card Cash Rewards In QuickBooks Desktop & Online?
Section 2: Preparing for the Backup Process
Before creating a backup of your QuickBooks data, it’s crucial to adequately prepare to ensure a smooth and successful backup process. This section will provide you with essential steps to follow in order to prepare for the backup process effectively.
2.1 Check System Requirements:
Before initiating the backup process, verify that your computer meets the system requirements for QuickBooks Desktop. Ensure that your operating system, hardware, and available disk space are compatible with the version of QuickBooks you are using. Refer to the official QuickBooks documentation or the system requirements provided by Intuit to confirm compatibility.
2.2 Determine the Backup Method:
Decide on the backup method that suits your needs. QuickBooks offers both local and online/cloud backup options. Local backups are stored on external devices such as hard drives or network-attached storage (NAS). Online or cloud backups use Intuit’s secure servers to store your data remotely. Evaluate the pros and cons of each method and choose the one that aligns with your preferences and requirements.
2.3 Verify Data Integrity and Perform Necessary Maintenance:
Before creating a backup, it’s essential to ensure that your QuickBooks data is accurate and free from errors. Run data verification and rebuild utilities within QuickBooks to identify and fix any data integrity issues. Verify that your company file is not excessively large or damaged, as this can impact the backup process. Perform routine maintenance tasks, such as cleaning up unnecessary files, optimizing data, and removing unused accounts or transactions.
2.4 Create a Backup Schedule:
Establish a regular backup schedule to ensure consistent data protection. Determine how frequently you need to create backups based on the volume of transactions and the criticality of your data. Ideally, backups should be performed daily or at regular intervals to minimize the risk of data loss. Set reminders or use automated backup features within QuickBooks to help you maintain a consistent backup routine.
2.5 Secure Backup Storage:
Consider the security of your backup files. If you choose local backups, ensure that your storage devices are secure, protected from physical damage, and stored in a safe location. Implement appropriate access controls and encryption measures to prevent unauthorized access to your backup files. For online or cloud backups, choose a reputable and secure backup service that employs encryption and has robust data protection measures in place.
2.6 Test Backup Files:
Regularly test the integrity and recoverability of your backup files to ensure they can be successfully restored. Perform trial restorations on a test environment or separate system to verify the accuracy and completeness of the backup data. By testing your backup files, you can identify any potential issues and address them proactively, reducing the risk of data loss during the restoration process.
Read Also : How To Record Cash Back Rewards In QuickBooks Desktop & Online?
Section 3: Creating a Backup in QuickBooks Desktop
Creating a backup of your QuickBooks data is a crucial step in protecting your financial information. This section will walk you through the step-by-step process of creating a backup file in QuickBooks Desktop.
3.1. Step 1: Launching QuickBooks Backup:
Launch QuickBooks Desktop on your computer.
3.2. Step 2: Choosing the Backup Location:
- From the top menu bar, select “File” and then “Create Backup.”
- In the “Create Backup” window, choose the “Local Backup” option.
- Click on “Options” to specify the backup location.Note: You can choose to store the backup file on your local computer, an external storage device (such as a USB drive or external hard drive), or a network location. Select the appropriate location based on your backup strategy and storage preferences.
- Click “Browse” to navigate to the desired backup location.Note: Ensure that the chosen backup location has sufficient free space to accommodate the backup file.
- Once you have selected the backup location, click “OK” to return to the “Create Backup” window.
3.3. Step 3: Selecting the Backup Type:
- In the “Create Backup” window, you will see the option to choose the backup type.
- Select either “Full” or “Portable Company File” as your backup type.
- Full Backup: This option creates a complete backup of your company file, including all transactions, preferences, and attachments. It is recommended for regular backups.
- Portable Company File: This option creates a smaller, portable backup file that can be easily transferred or shared. However, note that it excludes some information, such as the transaction log file.
- Click “Next” to proceed.
3.4. Step 4: Verifying Backup Data:
- QuickBooks will display a summary of your company file and backup information.
- Review the information to ensure that the correct company file is selected for backup.
- If you want to include additional files or folders in the backup, click on “Add Folder” and navigate to the desired location.
- Click “Next” to continue.
3.5. Step 5: Setting Backup Schedule (Optional):
- If you want to set up a recurring backup schedule, choose the “Save backup copy automatically when I close my company file” option.
- Specify the backup frequency (e.g., daily, weekly) and the time of day you want the backup to occur.
- Click “Finish” to save the backup schedule settings.Note: This step is optional, but setting up a backup schedule ensures regular and automatic backups of your QuickBooks data.
3.6. Step 6: Completing the Backup Process:
- In the final window, review the backup settings and make any necessary changes.
- Click “Back Up Now” to start the backup process.Note: The backup process may take some time, depending on the size of your company file and the speed of your computer.
- Once the backup is complete, QuickBooks will display a confirmation message.
- Click “Finish” to close the backup window.
You have successfully created a backup file of your QuickBooks data. Remember to store the backup file in a secure location and consider keeping multiple copies in different locations for added protection.
Note: It is recommended to regularly test your backup files by restoring them to ensure their integrity and recoverability.
Read Also : How To Fix QuickBooks Not Enough Memory Issue?
Section 4: Best Practices for QuickBooks Data Backup
Creating backups of your QuickBooks data is essential, but following best practices ensures that your backups are reliable, secure, and readily available when needed. This section will outline key best practices for QuickBooks data backup.
4.1. Regular Backup Schedule:
Establish a consistent backup schedule to ensure that your QuickBooks data is backed up regularly. Depending on the volume of transactions and the criticality of your data, consider daily, weekly, or monthly backups. Consistency is crucial to minimize the risk of data loss and ensure you have up-to-date backups in case of emergencies.
4.2. Secure Backup Storage:
Choose a secure backup storage option to protect your data from loss or unauthorized access. Consider the following practices:
- Local Backup Storage: If you choose to store backups locally on devices like external hard drives or network-attached storage (NAS), ensure these devices are kept in a secure and controlled environment. Protect them from physical damage, theft, or unauthorized access.
- Online/Cloud Backup: Opt for reputable and secure cloud backup services that offer robust encryption and data protection measures. Verify the provider’s security protocols, data centers’ locations, and compliance with data privacy regulations.
4.3. Testing Backup Files:
Regularly test the integrity and recoverability of your backup files to ensure they are functioning correctly. Perform trial restorations on a separate system or test environment to verify that your backup files can be successfully restored. Testing your backups allows you to identify any issues in advance and address them before a real data loss event occurs.
4.4. Offsite Backup Considerations:
Consider keeping backup copies of your QuickBooks data offsite, away from your primary business location. This provides an additional layer of protection in the event of physical disasters or theft. Offsite backup options include:
- Cloud Backup: Utilize cloud backup services to store your QuickBooks backups remotely. This ensures that even if your physical location is compromised, your data remains safe and accessible.
- Offsite Storage: If you prefer physical backups, store copies of your backup files in a secure offsite location, such as a safety deposit box or a trusted offsite storage facility. Ensure the location is protected from environmental hazards and only accessible to authorized individuals.
By implementing these best practices, you can enhance the reliability and security of your QuickBooks data backups. Regularly scheduled backups, secure storage options, testing procedures, and offsite considerations contribute to a comprehensive data backup strategy, ensuring the availability and recoverability of your critical financial information.
Read Also : How To Update SUI Rate In QuickBooks Online & Desktop?
Section 5: Restoring QuickBooks Data from a Backup
In the event of data loss or when migrating to a new system, restoring your QuickBooks data from a backup is crucial to regain access to your financial information. This section will guide you through the step-by-step process of restoring QuickBooks data from a backup file.
5.1. Step 1: Launching QuickBooks Restore:
- Open QuickBooks Desktop on your computer.
5.2. Step 2: Choosing the Backup File:
- From the top menu bar, select “File” and then “Open or Restore Company.”
- In the following window, choose the option “Restore a backup copy” and click “Next.”
5.3. Step 3: Selecting the Restore Location:
- In the next window, select “Local Backup” and click “Next.”
- Browse to the location where your backup file is stored.Note: Ensure that you have access to the backup file and that it is located on your local computer, external storage device, or network location.
- Select the backup file you want to restore and click “Open.”
- Click “Next” to proceed.
5.4. Step 4: Completing the Restore Process:
- QuickBooks will display the “Save Company File” window.
- Choose the location where you want to save the restored company file.Note: You can overwrite the existing company file (if you are replacing a damaged or lost file) or save it as a new company file if you want to preserve the original file.
- Click “Save” to start the restoration process.Note: The restoration process may take some time, depending on the size of the backup file and the speed of your computer.
- Once the restoration is complete, QuickBooks will display a confirmation message.
- Click “OK” to close the message and proceed with using your restored QuickBooks company file.
You have successfully restored your QuickBooks data from a backup file. Ensure that you review and verify the restored data for accuracy and completeness.
Note: It is recommended to perform regular backups and test the restoration process periodically to ensure the integrity and reliability of your backup files.
Read Also : How To Export Invoices From Quickbooks Desktop & Online?
Section 6: Conclusion:
Creating backups of your QuickBooks data is essential for protecting your financial information and ensuring business continuity. By understanding the importance of data backup and the potential risks of data loss, you can prioritize implementing a robust backup strategy.
To prepare for the backup process, check system requirements, determine the backup method, verify data integrity, create a backup schedule, secure backup storage, and test backup files. These steps help ensure a smooth and successful backup process.
When creating a backup in QuickBooks Desktop, follow the step-by-step process of launching QuickBooks Backup, choosing the backup location, selecting the backup type, verifying backup data, setting a backup schedule (if desired), and completing the backup process. This ensures that your data is backed up effectively and consistently.
Adhering to best practices for QuickBooks data backup, such as maintaining a regular backup schedule, securing backup storage, testing backup files, and considering offsite backups, enhances the reliability and security of your backup strategy.
In the event of data loss or system migration, knowing how to restore QuickBooks data from a backup is crucial. By following the step-by-step process of launching QuickBooks Restore, choosing the backup file, selecting the restore location, and completing the restore process, you can regain access to your financial information and resume normal operations.
Remember to regularly review and update your backup strategy to adapt to changing business needs and technology advancements. By prioritizing data backup and following best practices, you can safeguard your QuickBooks data, minimize the risk of data loss, and ensure the continuity and stability of your business operations.
