How To Record Cash Back Rewards In QuickBooks Desktop & Online? : Here’s a guide on how to record cash back rewards in both QuickBooks Desktop and QuickBooks Online.
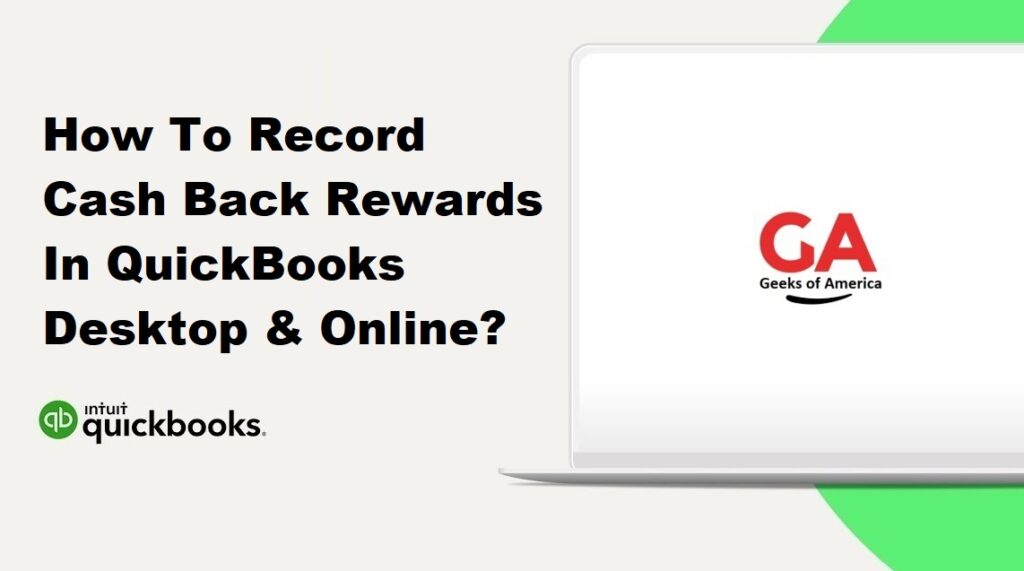
Section 1: Introduction
Cash back rewards are a common feature of credit cards and other financial accounts. These rewards provide you with a percentage or fixed amount of money back based on your purchases. It’s important to accurately record these cash back rewards in your accounting software to ensure accurate financial reporting. This guide will walk you through the steps to record cash back rewards in QuickBooks Desktop and QuickBooks Online.
Read Also : How To Fix QuickBooks Not Enough Memory Issue?
Section 2: Recording Cash Back Rewards in QuickBooks Desktop
2.1 Set Up an Income Account:
Before recording cash back rewards, you need to set up an income account specifically for tracking these rewards. Follow these steps:
- Open QuickBooks Desktop and go to the Lists menu.
- Select Chart of Accounts.
- Click on the Account button at the bottom of the Chart of Accounts window and choose New.
- Select Income as the account type and click Continue.
- Enter a name for the account, such as “Cash Back Rewards.”
- Click Save & Close to create the new income account.
2.2 Record Cash Back Rewards as Deposits:
Once you have set up the income account, you can record cash back rewards as deposits using the following steps:
- Go to the Banking menu and select Make Deposits.
- In the Payments to Deposit window, select the account from which you received the cash back rewards (e.g., credit card account).
- Enter the date of the deposit.
- Enter the amount of the cash back reward in the Cash Back column.
- In the From Account column, select the income account you set up for tracking cash back rewards.
- Click Save & Close to record the deposit.
2.3 Categorize Cash Back Rewards in Transactions:
When categorizing expenses or income transactions that involve cash back rewards, follow these steps:
- Open the transaction, such as an expense or sales receipt, that includes the cash back reward.
- Enter the transaction details as usual.
- In the account field, select the appropriate expense or income account associated with the original transaction.
- In the amount field, enter the net amount after deducting the cash back reward.
- Select the income account you created for cash back rewards in the second line of the transaction.
- Enter the amount of the cash back reward as a negative value.
- Click Save & Close to save the transaction.
Read Also : How To Categorize A Reimbursement In QuickBooks Online & Desktop?
Section 3: Recording Cash Back Rewards in QuickBooks Online
3.1 Set Up an Income Account:
Similar to QuickBooks Desktop, you need to create an income account in QuickBooks Online to track cash back rewards. Follow these steps:
- Log in to your QuickBooks Online account.
- Go to the Accounting menu and select Chart of Accounts.
- Click on New to create a new account.
- Choose Income as the account type.
- Enter a name for the account, such as “Cash Back Rewards.”
- Click Save and Close to create the new income account.
3.2 Record Cash Back Rewards as Deposits:
To record cash back rewards as deposits in QuickBooks Online, follow these steps:
- Go to the Accounting menu and select Chart of Accounts.
- Find the account from which you received the cash back rewards (e.g., credit card account) and click on View Register.
- Click on the drop-down arrow in the Add (+) button and select Receive Payment.
- In the Receive Payment window, enter the date of the deposit.
- Enter the amount of the cash back reward in the Payment field.
- In the Deposit to field, select the bank account where you want to deposit the cash back reward.
- In the Category column, select the income account you created for cash back rewards.
- Click Save and Close to record the deposit.
3.3 Categorize Cash Back Rewards in Transactions:
To categorize expenses or income transactions with cash back rewards in QuickBooks Online, follow these steps:
- Open the transaction, such as an expense or sales receipt, that includes the cash back reward.
- Enter the transaction details as usual.
- In the Category field, select the appropriate expense or income account associated with the original transaction.
- In the Amount field, enter the net amount after deducting the cash back reward.
- Click on Add another line and select the income account you created for cash back rewards.
- Enter the amount of the cash back reward as a negative value.
- Click Save to save the transaction.
Read Also : How To Record Employee Reimbursement In QuickBooks Online & Desktop?
Section 4: Reconciling Cash Back Rewards
4.1 Reconciling Cash Back Rewards in QuickBooks Desktop:
When reconciling your bank or credit card accounts in QuickBooks Desktop, ensure that you account for the cash back rewards appropriately. Follow these steps:
- Go to the Banking menu and select Reconcile.
- Choose the appropriate account to reconcile (e.g., bank or credit card account).
- Enter the statement date and ending balance from your bank or credit card statement.
- Review the list of transactions to reconcile and make sure the cash back rewards are included.
- If the cash back reward is already recorded as a deposit, ensure it matches the amount shown on your bank or credit card statement.
- Complete the reconciliation process as usual.
4.2 Reconciling Cash Back Rewards in QuickBooks Online:
To reconcile cash back rewards in QuickBooks Online, follow these steps:
- Go to the Accounting menu and select Reconcile.
- Choose the appropriate account to reconcile (e.g., bank or credit card account).
- Enter the statement date and ending balance from your bank or credit card statement.
- Review the list of transactions to reconcile and ensure that the cash back rewards are included.
- If the cash back reward is already recorded as a deposit, make sure it matches the amount shown on your bank or credit card statement.
- Complete the reconciliation process as usual.
Read Also : How To Transfer Invoices From One QuickBooks To Another New QuickBooks?
Section 5: Reporting and Analysis
Both QuickBooks Desktop and QuickBooks Online provide reporting features that allow you to track and analyze cash back rewards over time. Use the following steps to generate reports:
- In QuickBooks Desktop, go to the Reports menu and select Custom Reports or Banking. In QuickBooks Online, go to the Reports menu and select Standard or Custom Reports.
- Search for and select the appropriate report, such as the Deposit Detail report or Profit and Loss report.
- Customize the report settings to include the income account for cash back rewards.
- Run the report to view the cash back rewards transactions and analyze the data.
Read Also : Where Is The Gear Icon In QuickBooks Desktop?
Section 6: Conclusion
Recording cash back rewards accurately in QuickBooks Desktop and QuickBooks Online is essential for maintaining accurate financial records. By following the steps outlined in this guide, you can set up income accounts, record cash back rewards as deposits, categorize them in transactions, reconcile accounts, and generate reports for analysis. Properly tracking cash back rewards ensures that your financial statements reflect the true income earned and expenses incurred, providing a clear picture of your business’s financial health.
