Creating one-time payroll checks in QuickBooks Online allows businesses to process payments for employees who are not on a regular payroll schedule. This guide provides a step-by-step process to help you create one-time payroll checks in QuickBooks Online. By following these instructions, you can accurately calculate wages, deductions, and taxes, ensuring timely and accurate payments to your employees.
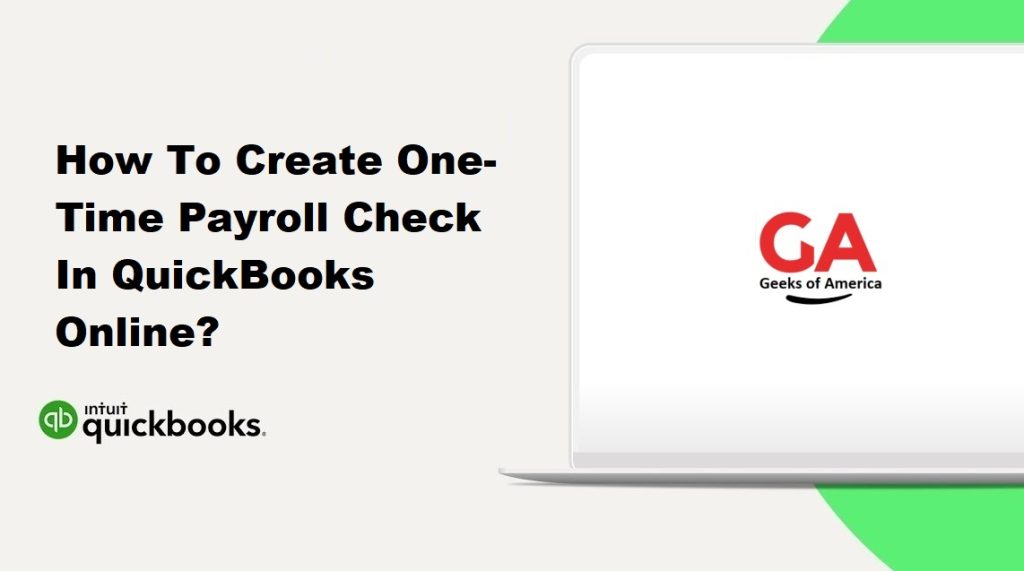
I. Understanding One-Time Payroll Checks in QuickBooks Online:
One-time payroll checks are used to pay employees who are not on a regular payroll schedule, such as temporary workers, contractors, or employees who receive irregular bonuses or commissions. QuickBooks Online provides a user-friendly interface to calculate and process these one-time payments accurately.
II. Setting Up Payroll in QuickBooks Online:
Before creating one-time payroll checks, ensure that you have set up payroll in QuickBooks Online. Follow these steps if you haven’t already done so:
- Log in to your QuickBooks Online account.
- Go to the “Payroll” or “Workers” tab in the left navigation menu.
- Follow the prompts to set up payroll, including providing business and employee information, tax details, and payment preferences.
- Verify that your payroll settings are accurate and up to date before proceeding.
Read Also : How To Record Vendor Refunds In QuickBooks Desktop?
III. Creating a One-Time Payroll Check in QuickBooks Online:
Follow these steps to create a one-time payroll check in QuickBooks Online:
A. Step 1: Set Up the Employee Information
- From the “Payroll” or “Workers” tab, select “Employees.”
- Click on the “Add an employee” button to enter the necessary employee information, such as name, address, and payment method.
- Provide accurate details for the employee’s pay rate, including hourly, salary, or commission-based wages.
- Save the employee information.
B. Step 2: Calculate Earnings and Deductions
- Go to the “Payroll” or “Workers” tab and select “Run Payroll.”
- Choose the employee for whom you are creating the one-time payroll check.
- Enter the pay period start and end dates.
- Manually enter the earnings amount for the one-time payment in the “Regular Pay” section.
- Add any applicable deductions, such as taxes or benefits.
- Confirm that the total amount reflects the correct net pay for the employee.
- Save the changes.
C. Step 3: Review and Confirm Payroll Information
- Double-check the payroll details, including employee information, pay rate, earnings, deductions, and net pay.
- Verify that the taxes and deductions are accurately calculated based on the employee’s tax setup.
- Make any necessary adjustments or corrections.
- Save the changes.
D. Step 4: Process the One-Time Payroll Check
- Select the payment method for the employee, such as direct deposit or manual check.
- If using direct deposit, ensure that the employee’s bank information is accurate and up to date.
- Review the payment date and make any necessary changes.
- Confirm the payment details and click on the “Submit Payroll” or “Process Payroll” button to finalize the one-time payroll check.
Read Also : How To Fix Outlook Is Missing In Send Forms Preferences Error in QuickBooks?
IV. Reporting and Tax Considerations for One-Time Payroll Checks:
After creating one-time payroll checks in QuickBooks Online, it’s essential to consider reporting and tax requirements. Here are a few considerations:
- Employee Paystubs: QuickBooks Online generates paystubs for each employee, providing a breakdown of their earnings, deductions, and taxes. Make sure to provide these paystubs to employees for their records.
- Employer Taxes: Ensure that any applicable employer taxes, such as Social Security and Medicare, are calculated correctly and remitted according to the appropriate tax schedules. QuickBooks Online can help you generate reports and reminders for tax payments.
- Reporting and Compliance: QuickBooks Online offers a range of payroll reports that can assist you in tracking payroll expenses, tax liabilities, and year-end reporting requirements. Familiarize yourself with these reports and consult with an accountant if necessary.
V. Troubleshooting Common Issues:
Here are some common issues you may encounter when creating one-time payroll checks in QuickBooks Online, along with possible troubleshooting steps:
- Incorrect Employee Information: Double-check that the employee’s information, including name, address, and payment method, is accurately entered. Verify that the employee is set up as a non-regular or one-time employee.
- Incorrect Payroll Calculations: Review the earnings, deductions, and tax calculations for accuracy. Ensure that the correct pay rate and deductions are applied. Consider reaching out to an accountant or using QuickBooks Online support for assistance.
- Payment Method Errors: If you encounter issues with direct deposit or manual check payments, ensure that the employee’s bank information is correct. Check that you have selected the appropriate payment method and date.
- Tax Calculation Errors: If you notice discrepancies in tax calculations, verify that the employee’s tax settings are accurate in QuickBooks Online. Double-check that the correct tax rates and deductions are being applied.
- Compliance and Reporting Issues: If you are unsure about reporting requirements or compliance with payroll regulations, consult with an accountant or tax professional who can provide guidance based on your specific circumstances.
Read Also : Guide : How To Merge Vendors in QuickBooks?
VI. Conclusion:
Creating one-time payroll checks in QuickBooks Online allows businesses to process payments for employees on an irregular payroll schedule. By following the step-by-step process outlined in this guide, you can accurately calculate wages, deductions, and taxes for one-time payments. Additionally, ensure you review reporting and tax considerations to stay compliant with regulations. If you encounter any issues or have specific questions, consult with an accountant or use QuickBooks Online support for assistance. With proper setup and accurate recording, QuickBooks Online can streamline your payroll process and help you manage one-time payments efficiently.
