Recording vendor refunds accurately in QuickBooks Desktop is essential for maintaining accurate financial records and ensuring proper bookkeeping. This guide will provide you with a comprehensive step-by-step process to record vendor refunds in QuickBooks Desktop. By following these instructions, you can efficiently track vendor refunds, reconcile your accounts, and maintain the financial integrity of your business.
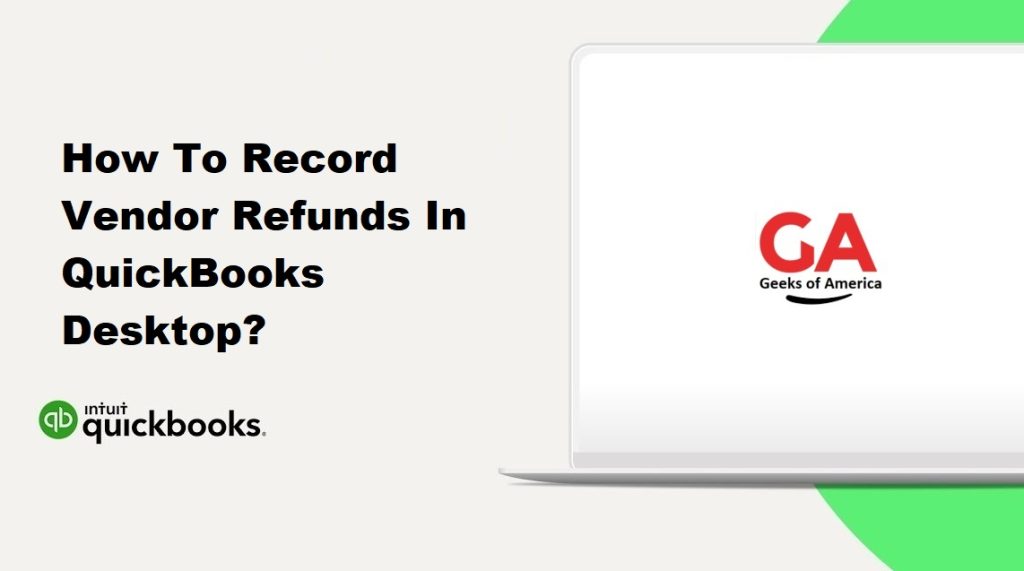
I. Understanding Vendor Refunds in QuickBooks Desktop:
Vendor refunds occur when a vendor returns funds to your business, typically due to overpayment or returned goods. It is crucial to accurately record these refunds in QuickBooks Desktop to maintain accurate financial records and ensure proper tracking of vendor balances.
II. Preparing to Record Vendor Refunds:
Before recording vendor refunds in QuickBooks Desktop, ensure you have the necessary information and documents. Gather the following:
- Vendor Credit Memo: This document serves as proof of the refund from the vendor. It includes details such as the vendor’s name, the credit amount, and any relevant reference numbers.
- Original Bill: Identify the original bill or payment that needs to be adjusted with the refund. This will allow you to link the vendor credit to the appropriate transaction.
Read Also : How To Fix Outlook Is Missing In Send Forms Preferences Error in QuickBooks?
III. Recording Vendor Refunds in QuickBooks Desktop:
Follow these steps to accurately record vendor refunds in QuickBooks Desktop:
A. Step 1: Create a Vendor Credit
- Open QuickBooks Desktop and go to the “Vendors” menu.
- Select “Enter Bills” and choose the vendor from the drop-down list.
- Fill in the necessary information, such as the credit amount and reference number, to create a Vendor Credit.
- Save the Vendor Credit.
B. Step 2: Apply the Vendor Credit to the Original Bill
- From the “Vendors” menu, select “Pay Bills.”
- In the “Pay Bills” window, choose the appropriate vendor and bill.
- Select the “Set Credits” button.
- Locate the Vendor Credit you created earlier and click “Done.”
- Verify that the Vendor Credit amount is applied to the bill.
- Save the changes.
C. Step 3: Record the Vendor Refund Check
- Go to the “Banking” menu and choose “Write Checks.”
- Select the appropriate bank account from the drop-down menu.
- Fill in the vendor’s name, the refund amount, and the reference number.
- Choose the correct expense account to categorize the refund.
- Save the refund check.
IV. Reviewing and Reconciling Vendor Refunds:
After recording vendor refunds, it is essential to review and reconcile your accounts to ensure accuracy. Follow these steps:
- Reconcile Bank Accounts: Go to the “Banking” menu and select “Reconcile.” Follow the on-screen instructions to reconcile the bank account associated with the vendor refund check.
- Review Accounts Payable: Open the “Reports” menu and select “Vendors & Payables.” Choose “Vendor Balance Detail” or “Transaction List by Vendor” to review vendor balances and ensure the refund is reflected accurately.
Read Also : Guide : How To Merge Vendors in QuickBooks?
V. Tips for Managing Vendor Refunds in QuickBooks Desktop:
To improve your management of vendor refunds in QuickBooks Desktop, consider the following tips:
- Clear Communication with Vendors: Maintain open lines of communication with your vendors to ensure smooth refund processes. Notify them promptly of any overpayments or returned goods, and provide them with the necessary information to process the refund.
- Consistent Documentation: Keep detailed records of vendor refunds, including credit memos, refund checks, and any supporting documents. This documentation will be essential for future reference and audit purposes.
- Timely Recording: Record vendor refunds in QuickBooks Desktop as soon as they occur to maintain accurate financial records and prevent any discrepancies in vendor balances.
- Reconcile Regularly: Regularly reconcile your bank accounts and vendor balances to ensure that the recorded vendor refunds match the actual transactions and maintain the accuracy of your financial statements.
- Use Account Numbers and Classes: Utilize account numbers and classes in QuickBooks Desktop to categorize vendor refunds accurately. This allows for better tracking and reporting of refunds across different expense accounts or departments.
- Set Reminders for Vendor Follow-ups: If a vendor refund is taking longer than expected, set reminders or follow-up dates in QuickBooks Desktop to ensure timely resolution and prevent any outstanding refunds from being forgotten or overlooked.
- Utilize Reports: QuickBooks Desktop offers various reports that can help you monitor vendor refunds, such as the Vendor Balance Detail report, Vendor Transaction Detail report, or Custom Transaction Detail report. Utilize these reports to review vendor refund activity and ensure accuracy.
- Seek Professional Assistance: If you encounter complex refund scenarios or face difficulties in recording vendor refunds accurately, consider consulting a QuickBooks ProAdvisor or an accounting professional. They can provide expert guidance and help you navigate any challenging situations.
VI. Common Issues and Troubleshooting:
While recording vendor refunds in QuickBooks Desktop, you may encounter some common issues. Here are a few troubleshooting tips:
- Incorrect Vendor Credits: Double-check the vendor credit amounts and ensure they are applied correctly to the corresponding bills.
- Reconciliation Discrepancies: If you notice discrepancies during the reconciliation process, review the vendor refund transactions, original bills, and vendor balances to identify any errors or missing entries.
- Vendor Inactive Status: Ensure that the vendor associated with the refund is not set to an inactive status in QuickBooks Desktop. Inactive vendors may cause issues in applying vendor credits or recording refund checks.
- Data Entry Errors: Double-check the accuracy of data entry, including refund amounts, vendor names, and account categorization. Typos or incorrect entries can cause reconciliation problems and affect your financial records.
Read Also : How to Install & Setup Update For Intuit Data Protect To Backup QuickBooks Files?
VII. Conclusion:
Accurately recording vendor refunds in QuickBooks Desktop is crucial for maintaining proper bookkeeping and financial integrity. By following the step-by-step process outlined in this guide, you can confidently record vendor refunds, reconcile your accounts, and effectively manage your vendor relationships. Remember to communicate clearly with vendors, reconcile regularly, and utilize the tools and reports available in QuickBooks Desktop to ensure accurate financial records for your business.
