If you find yourself in a situation where you need to start over with your QuickBooks Online account, it’s important to follow the proper steps to delete, clear, or wipe the account effectively. Starting fresh can help you maintain accurate and organized financial records. In this guide, we will provide you with a step-by-step process on how to delete, clear, or wipe your QuickBooks Online account and start over.
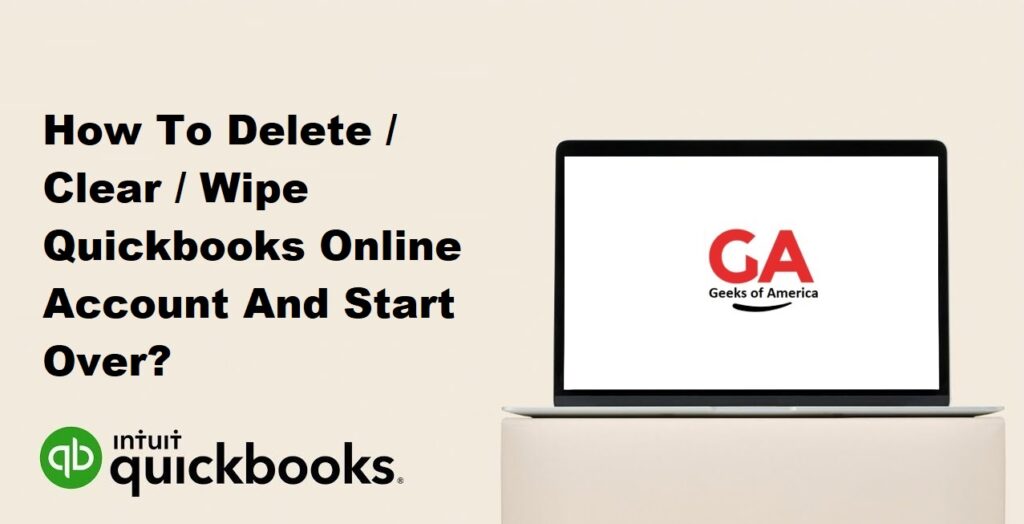
Section 1: Understanding the Implications
Before proceeding with deleting, clearing, or wiping your QuickBooks Online account, it’s important to understand the implications. Once you delete your data, it cannot be recovered. Make sure to back up your data before proceeding.
Read Also : How To Categorize Mortgage Payments In Quickbooks Desktop & Online?
Section 2: Backing Up Your Data
Step 1: Export Reports and Data
Export any necessary reports and data from your QuickBooks Online account. This may include transaction reports, customer/vendor lists, and any other important information.
Step 2: Download or Print Documents
Save copies of important documents such as invoices, receipts, and financial statements.
Step 3: Store the Backup Securely
Save the exported reports, data, and documents in a secure location outside of QuickBooks Online, such as an external hard drive or cloud storage.
Read Also : How To Record Mortgage Payments In Quickbooks Desktop?
Section 3: Canceling Your Subscription (Optional)
If you want to start with a completely fresh account, you may choose to cancel your current subscription. Keep in mind that canceling your subscription will permanently remove your access to your QuickBooks Online account and all its associated data.
Step 1: Access Account Settings
Log in to your QuickBooks Online account and navigate to the “Account and Settings” or “Company Settings” section.
Step 2: Navigate to Billing & Subscription
Find the “Billing & Subscription” or “Subscription & Billing” tab and select it.
Step 3: Cancel Subscription
Follow the prompts to cancel your subscription. Be aware that canceling the subscription will deactivate your account.
Read Also : How To Record Mortgage Payments In Quickbooks Online?
Section 4: Deleting Company Data
Step 1: Access the Gear Icon
From the QuickBooks Online dashboard, click on the gear icon in the top right corner.
Step 2: Select “Account and Settings”
Under the “Your Company” column, select “Account and Settings” or “Company Settings.”
Step 3: Go to “Advanced”
Choose the “Advanced” tab from the left-hand menu.
Step 4: Locate “Move Data”
Scroll down and locate the “Move Data” section.
Step 5: Click on “Delete”
Click on “Delete” next to the “Wipe Data” option.
Step 6: Confirm Deletion
Follow the prompts to confirm the deletion. QuickBooks Online will remove all company data and reset your account.
Read Also : How To Categorize Loan Payments In Quickbooks Desktop & Online?
Section 5: Reactivating or Starting a New QuickBooks Online Account
If you canceled your subscription or want to start fresh with a new account, follow these steps.
Step 1: Visit the QuickBooks Online Website
Go to the QuickBooks Online website and sign up for a new account.
Step 2: Set Up a New Company
Follow the prompts to set up a new company in QuickBooks Online. Enter the necessary details, such as your business name and industry.
Step 3: Customize Your Account
Configure your new QuickBooks Online account according to your preferences. Set up your chart of accounts, invoice templates, and other settings.
Read Also : How To Record Loan Payments In Quickbooks Online?
Section 6: Importing or Re-entering Data (Optional)
If you want to bring back some or all of your data from the backup created in Section 2, follow these steps.
Step 1: Import Data (Optional)
If you exported data in a compatible format, such as CSV or Excel, you can import it into your new QuickBooks Online account using the provided import tools.
Step 2: Re-enter Data (Alternative Option)
Alternatively, manually re-enter the data from your backup into your new QuickBooks Online account. This may include transactions, customer/vendor lists, and other important information.
Read Also : How To Record Loan Payments In Quickbooks Desktop?
Section 7: Conclusion
Starting over with your QuickBooks Online account can be a fresh start for accurate financial record-keeping. By following the steps outlined in this guide, you can safely delete, clear, or wipe your QuickBooks Online account and begin anew. Remember to back up your data and carefully consider the implications before taking any actions.
