Managing inventory is a crucial aspect of any business, and QuickBooks Desktop provides robust tools to track and organize your inventory items. However, there may be instances where you need to delete inventory items from your QuickBooks company file. This guide will walk you through the step-by-step process of deleting inventory in QuickBooks Desktop, ensuring that your inventory records are accurate and up to date.
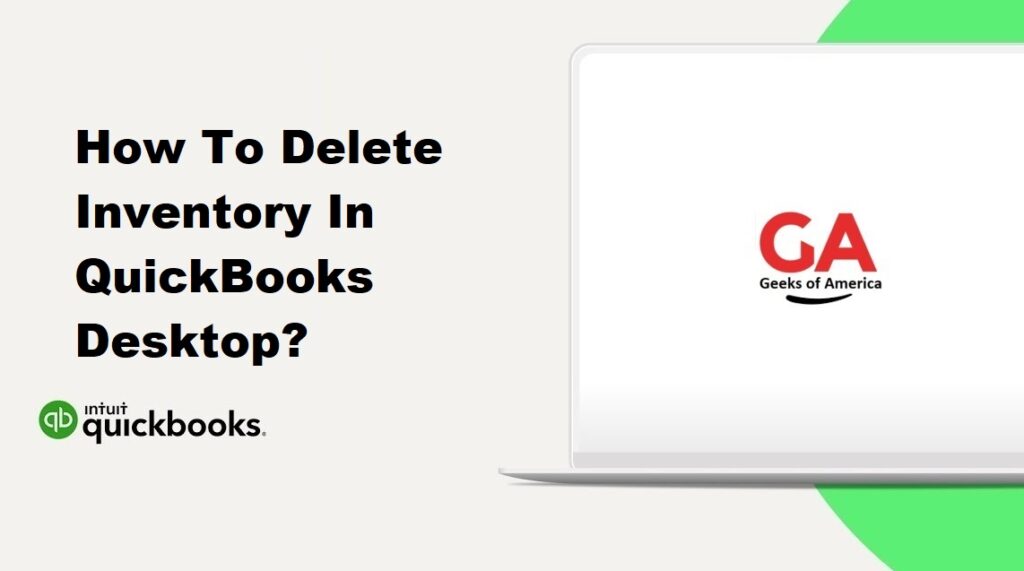
1. Understanding Inventory Deletion in QuickBooks Desktop:
Before deleting inventory items, it is essential to understand the implications. Deleting an inventory item permanently removes it from your company file, including all associated transactions and records. It is crucial to exercise caution and ensure that you no longer need the inventory item and that it won’t affect your financial reports.
Read Also : How To Change Date Format In QuickBooks Desktop ?
2. Precautions Before Deleting Inventory:
Before proceeding with the deletion process, take the following precautions:
- Create a backup of your QuickBooks company file.
- Verify the accuracy of your inventory valuation.
- Review all transactions related to the inventory item.
Read Also : How To Record Opening Balance In QuickBooks Desktop?
3. Deleting Inventory Items in QuickBooks Desktop:
3.1. Backup your Company File:
Creating a backup ensures that you have a secure copy of your company file before making any changes. To back up your QuickBooks company file:
- Launch QuickBooks Desktop and open your company file.
- Go to the “File” menu and select “Backup Company” > “Create Local Backup.”
- Follow the prompts to save the backup file to a secure location.
3.2. Verify Inventory Valuation:
Before deleting inventory items, it is crucial to ensure that your inventory valuation is accurate. To verify inventory valuation in QuickBooks Desktop:
- Go to the “Reports” menu and select “Inventory.”
- Choose “Inventory Valuation Summary” or “Inventory Valuation Detail.”
- Review the report to ensure the inventory valuation is correct.
3.3. Inactivate Inventory Items:
Before deleting inventory items, you have the option to inactivate them instead. Inactivating an item removes it from active use but retains the associated transactions and records. To inactivate an inventory item:
- Open QuickBooks Desktop and access your company file.
- Go to the “Lists” menu and select “Item List.”
- Locate the inventory item you want to delete.
- Right-click on the item and select “Make Item Inactive.”
- Click “Yes” to confirm the inactivation.
3.4. Delete Inventory Items:
To permanently delete an inventory item from QuickBooks Desktop:
- Open QuickBooks Desktop and log in to your company file.
- Go to the “Lists” menu and select “Item List.”
- Find the inventory item you want to delete.
- Right-click on the item and select “Delete Item.”
- Click “Yes” to confirm the deletion.
- Review the warning message and click “OK” to proceed.
Read Also : How To Restore Backup Files In QuickBooks Desktop?
4. Adjusting Inventory for Deletion:
When you delete an inventory item, any associated transactions, such as purchases, sales, or assemblies, will be affected. It is crucial to adjust these transactions to account for the deleted inventory item. Follow these steps to adjust inventory for deletion:
- Review your inventory reports to identify transactions related to the deleted item.
- Create appropriate adjusting entries to account for the changes.
- Modify any open purchase orders or sales orders to reflect the changes.
- Run relevant reports to ensure accuracy after the adjustments.
Read Also : How To Find Lost QuickBooks Product & Intuit License Number?
5. Troubleshooting Inventory Deletion Issues:
If you encounter any issues while deleting inventory items, here are some troubleshooting tips:
- Ensure that the inventory item you want to delete is not associated with any open transactions.
- Check if the item is still in use in any assemblies or subassemblies.
- Review any error messages or warnings that appear during the deletion process.
Read Also : How To Fix Damaged Company File or Network Issues With QuickBooks File Doctor?
6. Conclusion:
Deleting inventory items in QuickBooks Desktop requires careful consideration and adherence to the necessary precautions. By following the steps outlined in this comprehensive guide, you can safely and effectively delete inventory items from your QuickBooks company file. Remember to create a backup, verify inventory valuation, and adjust transactions as needed. With proper management of inventory deletion, you can maintain accurate records and streamline your inventory management process in QuickBooks Desktop.
