QuickBooks Point of Sale is a powerful software that helps businesses manage sales, inventory, and customers. However, like any software, it is prone to unexpected errors that can disrupt business operations. In this guide, we will discuss how to solve QuickBooks Point of Sale unexpected errors.
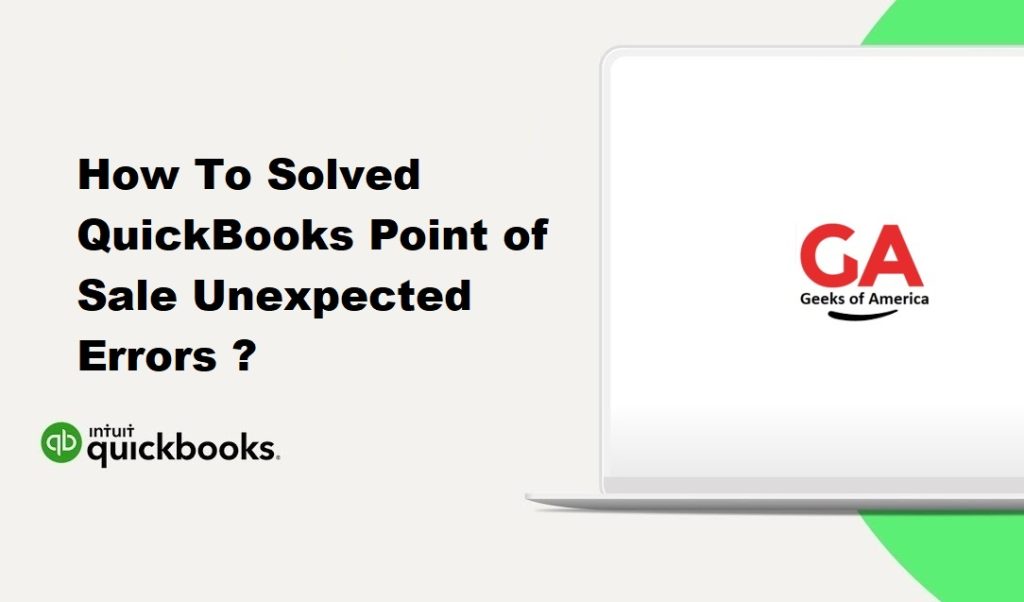
Step 1: Restart the Point of Sale Software and Computer
One of the easiest and most common solutions to unexpected errors in QuickBooks Point of Sale is to restart the software and the computer. This simple step can help clear any temporary glitches in the software or computer’s memory. To restart the software, close all open Point of Sale windows and click on the X in the top-right corner. To restart the computer, click on the Windows Start menu and select Restart.
Step 2: Check for Software Updates
If restarting the software and computer does not solve the unexpected error, the next step is to check for software updates. Intuit, the company that produces QuickBooks Point of Sale, regularly releases updates to fix bugs and add new features. To check for updates, follow these steps:
- Open QuickBooks Point of Sale.
- Click on the Help menu and select Check for Software Updates.
- If an update is available, click on the Install Now button and follow the prompts to download and install the update.
Read Also : How to Fix QuickBooks Point Of Sale Error 176109 ? Invalid Product Number.
Step 3: Verify the Company Data
If the unexpected error persists after checking for updates, the next step is to verify the company data. Verifying the data can help identify any data corruption that may be causing the unexpected error. To verify the company data, follow these steps:
- Open QuickBooks Point of Sale.
- Click on the File menu and select Utilities.
- Click on Verify Data.
- Wait for the verification process to complete. If QuickBooks Point of Sale identifies any issues with the data, follow the prompts to resolve them.
Step 4: Rebuild the Company Data
If verifying the company data does not resolve the unexpected error, the next step is to rebuild the company data. Rebuilding the data can help resolve any issues with the data structure that may be causing the unexpected error. To rebuild the company data, follow these steps:
- Open QuickBooks Point of Sale.
- Click on the File menu and select Utilities.
- Click on Rebuild Data.
- Wait for the rebuild process to complete. This may take some time depending on the size of the company data file.
Step 5: Check for Conflicts with Other Software
If the unexpected error persists after rebuilding the company data, the next step is to check for conflicts with other software. Some software programs may conflict with QuickBooks Point of Sale, causing unexpected errors. To check for conflicts, follow these steps:
- Close all open programs, including QuickBooks Point of Sale.
- Open the Windows Start menu and type in “msconfig” in the search box. Press Enter.
- Click on the Services tab and check the box next to Hide all Microsoft services.
- Click on the Disable All button to disable all non-Microsoft services.
- Click on the Startup tab and click on the Open Task Manager link.
- Disable all startup programs by right-clicking on each program and selecting Disable.
- Close the Task Manager and click on OK to close the System Configuration window.
- Restart the computer and open QuickBooks Point of Sale.
If the unexpected error does not appear after following these steps, then there is a conflict with one of the disabled services or startup programs. You can re-enable them one-by-one to identify the program causing the conflict.
Read Also : How to Fix QuickBooks Error Code OL 204?
Step 6: Uninstall and Reinstall Point of Sale
If none of the above steps resolve the unexpected error, the final step is to uninstall and reinstall QuickBooks Point of Sale.
Before you proceed with uninstalling and reinstalling QuickBooks Point of Sale, it is important to back up your company data. This ensures that you do not lose any important data during the reinstallation process. Once you have backed up your data, follow these steps to uninstall and reinstall QuickBooks Point of Sale:
- Open the Windows Start menu and select Control Panel.
- Click on Programs and Features.
- Select QuickBooks Point of Sale and click on Uninstall.
- Follow the prompts to uninstall the software.
- Restart the computer.
- Insert the QuickBooks Point of Sale installation disc or download the installation file from the Intuit website.
- Follow the prompts to reinstall the software.
- Once the software is installed, open it and restore your company data from the backup.
Read Also : How to Fix QuickBooks Error Code OL 203?
Conclusion
QuickBooks Point of Sale is a powerful software that can help businesses manage their sales, inventory, and customers. However, unexpected errors can occur that can disrupt business operations. By following the steps outlined in this guide, you can effectively solve unexpected errors in QuickBooks Point of Sale. It is important to regularly back up your data and keep the software updated to prevent unexpected errors from occurring.
