Exporting invoices from QuickBooks can be useful for various purposes, such as creating backups, sharing data with external systems, or analyzing financial information. This guide provides step-by-step instructions on how to export invoices from both QuickBooks Desktop and QuickBooks Online, ensuring efficient data management.
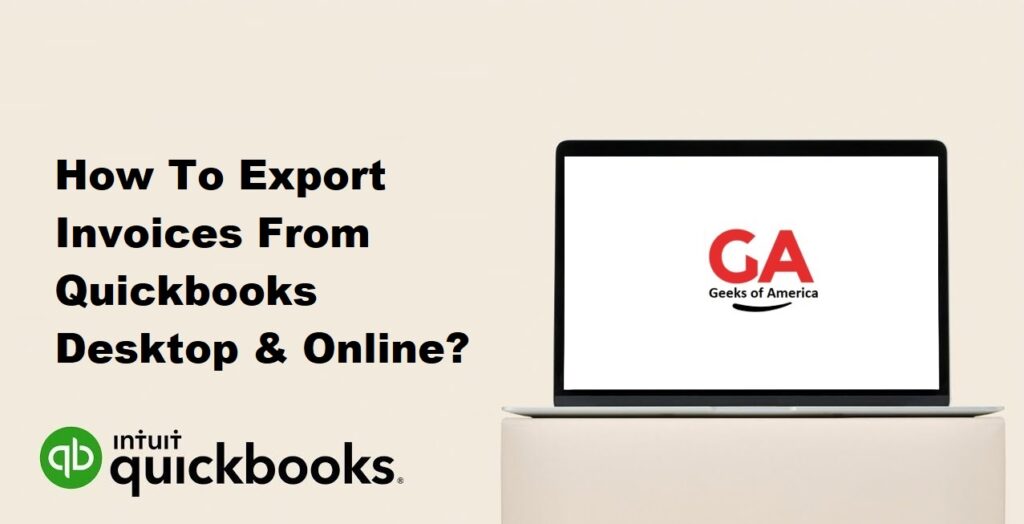
Section 1: Exporting Invoices from QuickBooks Online
1.1 Accessing QuickBooks Online:
- Log in to your QuickBooks Online account using your credentials.
1.2 Navigating to the Sales or Invoicing Section:
- From the QuickBooks Online dashboard, locate and click on the “Sales” or “Invoicing” tab in the main menu.
1.3 Applying Filters (Optional):
- Use filters, such as date range, customer, or status, to narrow down the invoices you want to export.
- Apply the desired filters by selecting the appropriate options from the available fields.
1.4 Selecting Invoices for Export:
- Select the invoices you want to export by marking the checkboxes next to each invoice.
- Alternatively, you can select all invoices by using the “Select All” option, usually located at the top of the list.
1.5 Exporting Invoices:
- Once you have selected the invoices, look for an export option such as “Export” or “Download.”
- Choose the desired file format for export, such as Excel (XLSX) or CSV.
- Click on the export button to initiate the export process.
1.6 Saving the Exported File:
- Choose a location on your computer where you want to save the exported file.
- Provide a name for the file and select the appropriate file format extension.
- Click “Save” to complete the export process.
Read Also : How To Import Multiple Invoices Into QuickBooks Desktop & Online?
Section 2: Exporting Invoices from QuickBooks Desktop
2.1 Launching QuickBooks Desktop:
- Open QuickBooks Desktop and log in to your company file.
2.2 Accessing the Reports Center:
- From the top menu, navigate to “Reports” and select “Reports Center” or a similar option.
2.3 Navigating to the Invoicing Reports:
- In the Reports Center, locate the category or section related to invoicing or sales reports.
2.4 Selecting an Invoice Report:
- Browse through the available reports and select the one that best fits your requirements, such as “Open Invoices,” “Invoice List,” or “Sales by Customer Detail.”
- Customize the report settings as necessary, such as date range, customer, or specific columns to include.
2.5 Running the Invoice Report:
- Click on the “Run” or “OK” button to generate the selected invoice report.
- Wait for the report to generate, as larger reports may take some time.
2.6 Exporting the Invoice Report:
- Once the report is generated, look for an export option such as “Export” or “Save As.”
- Choose the desired file format for export, such as Excel (XLSX) or CSV.
- Select the location on your computer where you want to save the exported file.
- Provide a name for the file and click “Save” to complete the export process.
Read Also : How To Import Bills Into QuickBooks Desktop & Online?
Section 3: Troubleshooting and Best Practices
3.1 Exporting Customized Invoices:
- If you have customized your invoice templates in QuickBooks, note that the exported invoices may not retain the exact formatting.
- Consider exporting invoices in a format that supports customization, such as PDF or Word, to preserve the layout.
3.2 Data Validation:
- Before exporting invoices, ensure that the data in QuickBooks is accurate and up to date.
- Review the invoices to verify that all necessary information, such as customer details, line items, and amounts, is correct.
3.3 File Naming and Organization:
- Use a consistent and meaningful naming convention for exported files to make them easily identifiable and searchable.
- Create a dedicated folder or directory to store your exported invoices for better organization.
3.4 Data Privacy and Security:
- Ensure that you comply with data privacy regulations and internal security policies when exporting invoices.
- If necessary, password-protect or encrypt exported files containing sensitive information.
Read Also : How To Import Sales Receipts Into QuickBooks Online & Desktop?
Conclusion:
Exporting invoices from QuickBooks Desktop and QuickBooks Online can provide valuable data for backup, analysis, or integration with other systems. By following the step-by-step instructions outlined in this guide and adhering to best practices, you can efficiently export invoices and manage your financial data effectively. Remember to apply any necessary filters, choose the appropriate file format, and validate your data before exporting to ensure accurate and reliable results.
