QuickBooks is one of the most popular accounting software solutions in the world. It’s widely used by businesses and individuals for managing their finances, and it’s known for its ease of use and powerful features. However, like all software, QuickBooks is not immune to errors and glitches. One of the most common errors that users encounter is QuickBooks Error 1606, which occurs when the software is unable to access a network location.
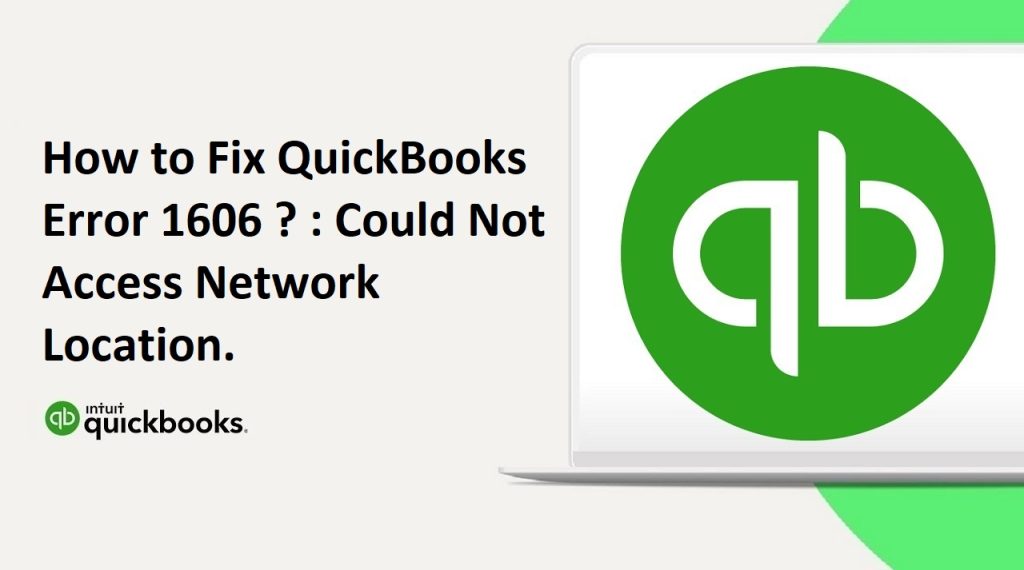
In this article, we’ll discuss what causes QuickBooks Error 1606 and how you can fix it.
Read Also : How To Fix QuickBooks Error 1712?
What is QuickBooks Error 1606?
QuickBooks Error 1606 is a common error that occurs when QuickBooks is unable to access a network location. This error message typically reads “Could Not Access Network Location” followed by a file path. The file path can vary depending on the user’s system configuration and the version of QuickBooks they are using.
What Causes QuickBooks Error 1606?
QuickBooks Error 1606 is typically caused by one of two issues: a corrupted installation file or a corrupted registry entry. When you install QuickBooks, the installation files are stored on your computer. If one of these files becomes corrupted, it can cause QuickBooks to malfunction. Similarly, the Windows registry contains important settings and configurations for your system. If one of these registry entries becomes corrupted or missing, it can cause QuickBooks to display Error 1606.
Read Also : How to Resolve QuickBooks Error Code: 7010?
How to Fix QuickBooks Error 1606?
Fortunately, there are several ways to fix QuickBooks Error 1606. We’ve listed some of the most effective solutions below.
Solution 1: Create a New Windows User Account
One of the simplest solutions for QuickBooks Error 1606 is to create a new Windows user account with administrator privileges. This will allow you to install QuickBooks using a fresh user profile, which can sometimes resolve issues caused by corrupted settings.
To create a new Windows user account, follow these steps:
- Step 1: Press the Windows key + R on your keyboard to open the Run dialog box.
- Step 2: Type “control userpasswords2” in the Run dialog box and press Enter.
- Step 3: Click the “Add” button to create a new user account.
- Step 4: Follow the on-screen instructions to create a new user account with administrator privileges.
- Step 5: Log out of your current user account and log in to the new user account.
- Step 6: Install QuickBooks and check if the error has been resolved.
Solution 2: Repair QuickBooks Installation
If the error persists even after creating a new user account, you may need to repair the QuickBooks installation. This can help to replace any corrupted installation files that may be causing the error.
To repair the QuickBooks installation, follow these steps:
- Step 1: Open the Control Panel on your computer.
- Step 2: Click “Programs and Features” or “Uninstall a Program”, depending on your version of Windows.
- Step 3: Find QuickBooks in the list of installed programs and click “Uninstall”.
- Step 4: Follow the on-screen instructions to uninstall QuickBooks.
- Step 5: Download the latest version of QuickBooks from the official website.
- Step 6: Run the QuickBooks installation file and follow the on-screen instructions to install the software.
- Step 7: Check if the error has been resolved.
Read Also : How to Resolve QuickBooks Error Code 324?
Solution 3: Modify Registry Entries
If the above solutions do not work, you may need to modify some registry entries on your computer. This can help to fix any corrupted or missing settings that may be causing QuickBooks Error 1606.
IMPORTANT: Modifying the registry can be risky, and it’s important to back up your registry before making any changes. We recommend that you consult a professional or follow these steps carefully.
To modify registry entries, follow these steps:
- Step 1: Press the Windows key + R on your keyboard to open the Run dialog box.
- Step 2: Type “regedit” in the Run dialog box and press Enter.
- Step 3: Navigate to the following registry key: HKEY_CURRENT_USER\Software\Microsoft\Windows\CurrentVersion\Explorer\User Shell Folders
- Step 4: In the right pane, look for any values that contain the path “C:\Documents and Settings” and replace them with “C:\Users”.
- Step 5: Close the Registry Editor.
- Step 6: Restart your computer.
- Step 7: Install QuickBooks and check if the error has been resolved.
Solution 4: Disable Antivirus and Firewall
In some cases, antivirus and firewall software can interfere with QuickBooks installation and cause Error 1606. To rule out this possibility, you can try temporarily disabling your antivirus and firewall software while installing QuickBooks.
To disable antivirus and firewall software, follow these steps:
- Step 1: Locate your antivirus and firewall software on your computer.
- Step 2: Follow the instructions provided by the software to disable it temporarily.
- Step 3: Install QuickBooks and check if the error has been resolved.
- Step 4: Re-enable your antivirus and firewall software after installing QuickBooks.
Solution 5: Contact QuickBooks Support
If none of the above solutions work, you may need to contact QuickBooks support for further assistance. QuickBooks support can provide more advanced troubleshooting and can help you resolve any issues that may be causing QuickBooks Error 1606.
Read Also : How to Setup Online QuickBooks Bank Reconciliation: Process & Overview?
Conclusion
QuickBooks Error 1606 can be frustrating, but it’s not insurmountable. By following the solutions outlined in this article, you should be able to fix the error and get back to using QuickBooks as intended. Remember to back up your registry before making any changes, and consider contacting QuickBooks support if you need additional help.
