QuickBooks is a widely used accounting software that provides efficient financial management solutions for businesses. However, users may encounter errors while working with QuickBooks, and one common error is QuickBooks Error 20. This error typically occurs when users try to print or send forms, invoices, or reports from QuickBooks. It indicates that the printer is not activated or there is an issue with the printer settings. In this guide, we will explore the causes of QuickBooks Error 20 and provide step-by-step solutions to fix it. Additionally, we will address frequently asked questions related to this error.
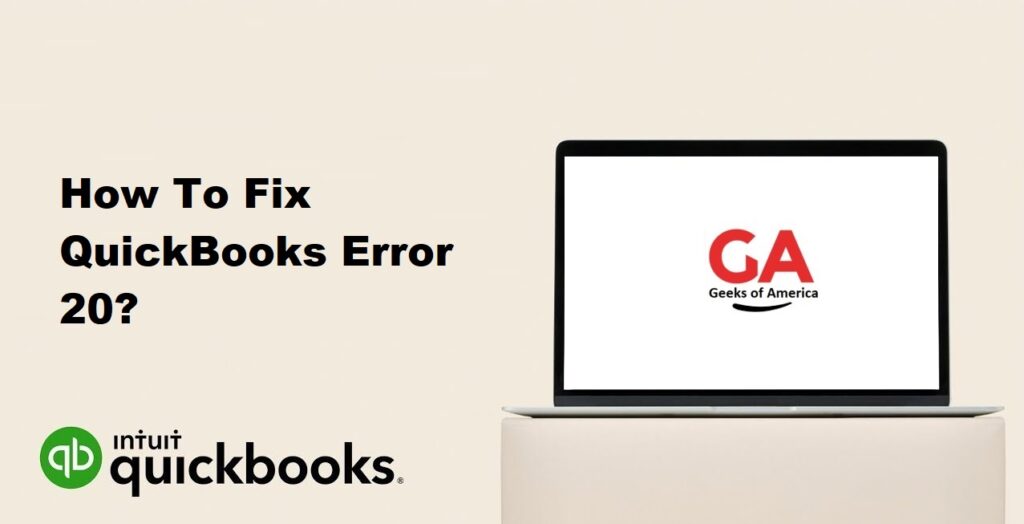
1. Understanding QuickBooks Error 20:
QuickBooks Error 20 is a printer-related error that occurs when users try to print or send forms, invoices, or reports from QuickBooks. The error message typically states that the printer is not activated.
Read Also : How To Fix QuickBooks Error 1935?
2. Causes of QuickBooks Error 20:
QuickBooks Error 20 can occur due to several reasons, including:
- Incorrect printer settings or configuration.
- Issues with printer drivers or outdated drivers.
- Problems with the printer spooler service.
- Incompatibility between QuickBooks and the printer software.
- Printer connectivity issues.
Read Also : How To Fix QuickBooks Error 1722?
3. Solutions to Fix QuickBooks Error 20:
3.1 Solution 1: Check Printer Connectivity and Configuration:
Ensure that your printer is properly connected to your computer and is turned on. Also, verify that the printer is set as the default printer. Follow these steps:
- Check the printer cables and connections to ensure they are secure.
- Turn on the printer and make sure there is paper loaded.
- Press the Windows key + R on your keyboard to open the Run dialog box.
- Type “control” and press Enter to open the Control Panel.
- Go to “Devices and Printers” or “Printers and Faxes” (depending on your operating system).
- Right-click on the printer you want to use with QuickBooks and select “Set as Default Printer.”
- Close the Control Panel and try printing or sending forms from QuickBooks again.
3.2 Solution 2: Set the Correct Printer as the Default:
If you have multiple printers connected to your computer, ensure that the correct printer is set as the default printer. Follow these steps:
- Press the Windows key + R on your keyboard to open the Run dialog box.
- Type “control” and press Enter to open the Control Panel.
- Go to “Devices and Printers” or “Printers and Faxes” (depending on your operating system).
- Right-click on the printer you want to set as the default and select “Set as Default Printer.”
- Close the Control Panel and try printing or sending forms from QuickBooks again.
3.3 Solution 3: Update Printer Drivers:
Outdated or incompatible printer drivers can cause QuickBooks Error 20. Updating the printer drivers can help resolve the issue. Follow these steps:
- Press the Windows key + R on your keyboard to open the Run dialog box.
- Type “devmgmt.msc” and press Enter to open the Device Manager.
- Expand the “Printers” category.
- Right-click on the printer you are using and select “Update driver.”
- Choose the option to search for updated drivers automatically.
- Follow the on-screen instructions to complete the driver update process.
- Restart your computer and try printing or sending forms from QuickBooks again.
3.4 Solution 4: Reset the Printer Spooler Service:
Resetting the printer spooler service can help resolve issues with the printing functionality in QuickBooks. Follow these steps:
- Press the Windows key + R on your keyboard to open the Run dialog box.
- Type “services.msc” and press Enter to open the Services window.
- Scroll down and locate the “Print Spooler” service.
- Right-click on the “Print Spooler” service and select “Stop.”
- Wait for a few seconds, then right-click on the “Print Spooler” service again and select “Start.”
- Close the Services window and try printing or sending forms from QuickBooks again.
Read Also : How To Fix QuickBooks Error 1603?
4. Frequently Asked Questions (FAQs):
QuickBooks Error 20 is a printer-related error that occurs when there is an issue with the printer activation or printer settings while printing or sending forms, invoices, or reports from QuickBooks.
QuickBooks Error 20 can occur due to incorrect printer settings or configuration, outdated or incompatible printer drivers, problems with the printer spooler service, incompatibility between QuickBooks and the printer software, or printer connectivity issues.
To resolve QuickBooks Error 20, you can check printer connectivity and configuration, set the correct printer as the default, update printer drivers, or reset the printer spooler service.
To minimize the occurrence of QuickBooks Error 20, ensure that your printer is properly connected and configured, keep your printer drivers up to date, and regularly check for compatibility between QuickBooks and the printer software.
Read Also : How To Fix QuickBooks Error 15243?
5. Conclusion:
QuickBooks Error 20 can disrupt the printing or sending functionality in QuickBooks, causing inconvenience to users. By following the solutions provided in this guide, users can resolve this error and ensure seamless printing and form sending from QuickBooks. It is important to understand the causes and implement the appropriate solutions to address the error effectively. If the issue persists, it is recommended to seek further assistance from QuickBooks support or consult with a professional.
