QuickBooks is a popular accounting software that helps businesses manage their financial transactions effectively. However, like any software, QuickBooks can encounter errors that may hinder its functionality. One such error is QuickBooks Error 5, which can occur due to various reasons, such as damaged company files or issues with file permissions. In this guide, we will explore step-by-step methods to troubleshoot and resolve QuickBooks Error 5, ensuring smooth and uninterrupted accounting operations for your business.
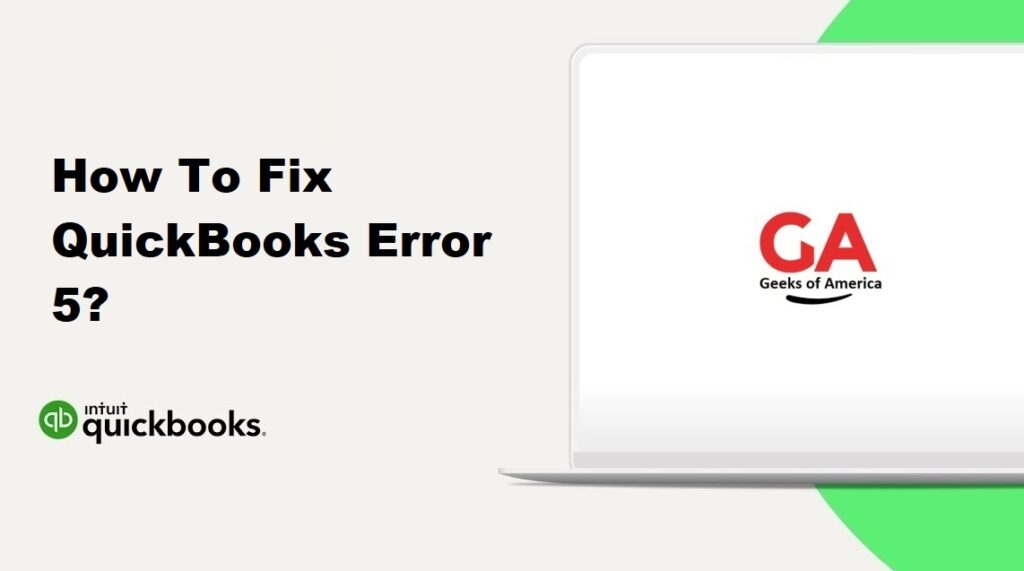
1. Understanding QuickBooks Error 5:
QuickBooks Error 5 is an error code that occurs when the user encounters file access issues while using QuickBooks. It indicates that QuickBooks is unable to access or modify a specific file due to insufficient permissions.
Read Also : How To Fix QuickBooks Error 47?
2. Causes of QuickBooks Error 5:
QuickBooks Error 5 can occur due to various reasons, including:
- Insufficient user permissions to access or modify the file.
- File or folder is set to read-only mode.
- User Account Control (UAC) settings restricting file access.
- Incorrect configuration of folder permissions.
- Damaged or corrupt QuickBooks installation.
Read Also : How To Fix QuickBooks Error 429?
3. Solutions to Fix QuickBooks Error 5:
3.1 Solution 1: Run QuickBooks as an Administrator:
Running QuickBooks with administrative privileges can help bypass certain file access restrictions. Follow these steps:
- Right-click on the QuickBooks icon on your desktop or in the Start menu.
- Select “Run as administrator” from the context menu.
- If prompted for confirmation, click “Yes” or enter the administrator password.
- Try performing the task that triggered the error and check if the issue is resolved.
3.2 Solution 2: Adjust Folder Permissions:
Adjusting folder permissions can ensure that QuickBooks has the necessary access rights to the files and folders it requires. Follow these steps:
- Right-click on the folder containing the QuickBooks company file.
- Select “Properties” from the context menu.
- Go to the “Security” tab and click on “Edit” or “Advanced.”
- In the “Permissions” window, select the user account associated with QuickBooks.
- Ensure that the account has “Full Control” or “Modify” permissions.
- Click “Apply” and then “OK” to save the changes.
- Repeat these steps for other relevant folders if required.
- Launch QuickBooks and check if the error is resolved.
3.3 Solution 3: Disable User Account Control (UAC):
Disabling User Account Control (UAC) temporarily can help bypass certain file access restrictions imposed by Windows. Follow these steps:
- Press “Windows + R” to open the Run dialog box.
- Type “Control Panel” and press Enter to open the Control Panel.
- Click on “User Accounts” and then select “User Accounts” again.
- Click on “Change User Account Control settings.”
- Move the slider to the lowest level to disable UAC.
- Click “OK” and restart your computer.
- Launch QuickBooks and check if the error is resolved.
3.4 Solution 4: Use the QuickBooks Install Diagnostic Tool:
The QuickBooks Install Diagnostic Tool can automatically diagnose and resolve issues related to QuickBooks installation. Follow these steps:
- Download the QuickBooks Install Diagnostic Tool from the official Intuit website.
- Run the downloaded file and follow the on-screen instructions to install the tool.
- Once installed, run the QuickBooks Install Diagnostic Tool.
- The tool will automatically scan your system for installation issues and repair them if found.
- Restart your computer and try using QuickBooks again.
3.5 Solution 5: Reinstall QuickBooks:
If none of the above solutions work, reinstalling QuickBooks can help resolve the error. Before reinstalling, make sure to create a backup of your company file. Follow these steps:
- Uninstall QuickBooks from your computer.
- Download the latest version of QuickBooks from the official Intuit website.
- Install QuickBooks using the downloaded installer.
- Follow the on-screen instructions to complete the installation.
- Restore your company file from the backup created earlier.
- Verify if the error is resolved.
Read Also : How To Fix QuickBooks Error 4119?
Frequently Asked Questions (FAQs):
QuickBooks Error 5 is an error code that occurs when there are file access issues while using QuickBooks. It indicates that QuickBooks is unable to access or modify a specific file due to insufficient permissions.
QuickBooks Error 5 can occur due to reasons such as insufficient user permissions, read-only mode settings, User Account Control (UAC) restrictions, incorrect folder permissions, or a damaged QuickBooks installation.
To resolve QuickBooks Error 5, you can try running QuickBooks as an administrator, adjusting folder permissions, disabling User Account Control (UAC), using the QuickBooks Install Diagnostic Tool, or reinstalling QuickBooks.
To prevent QuickBooks Error 5, make sure to log in as an administrator or use an account with sufficient permissions, regularly review and adjust folder permissions as required, and keep your QuickBooks installation up to date.
Read Also : How To Fix QuickBooks Error 41?
5. Conclusion:
QuickBooks Error 5 can disrupt your workflow, but with the solutions provided in this comprehensive guide, you can effectively resolve the issue. It is important to understand the causes of the error and follow the step-by-step solutions to fix it. If the problem persists, it is recommended to seek further assistance from QuickBooks support or consult with a professional.
