QuickBooks is a popular accounting software used by businesses to manage their financial records. However, like any other software, QuickBooks can encounter errors that may disrupt its functionality. One such error is QuickBooks Error 8000FFFF. In this guide, we will explore the causes behind this error and provide step-by-step instructions to fix it effectively. By following these methods, you can resolve QuickBooks Error 8000FFFF and get your accounting software back to working order.
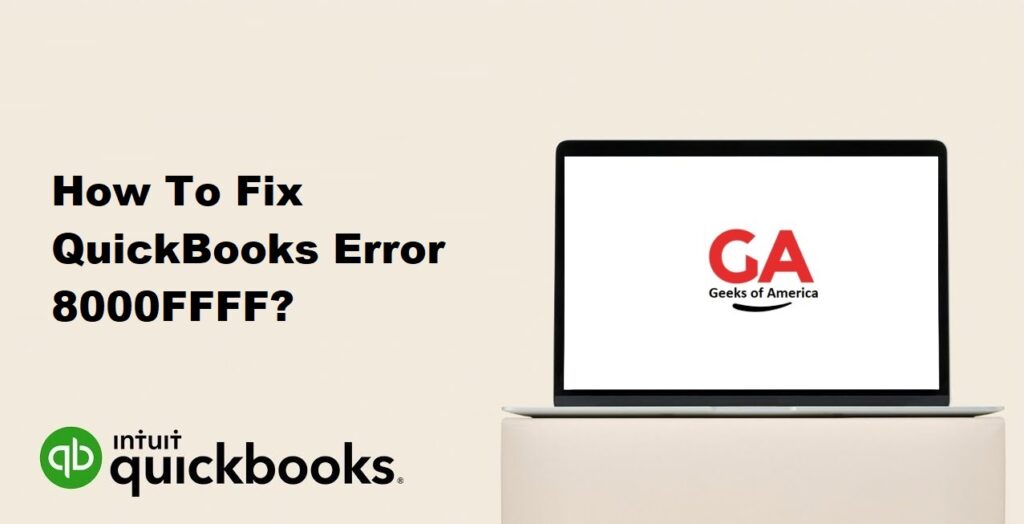
1. Understanding QuickBooks Error 8000FFFF:
QuickBooks Error 8000FFFF is a common issue that occurs when users attempt to open, back up, or restore a company file. This error is typically accompanied by an error message that states, “An error occurred when QuickBooks tried to access the company file.” Understanding the causes of this error will help in implementing the appropriate solution.
Read Also : How To Fix QuickBooks Error 8000?
2. Causes of QuickBooks Error 8000FFFF:
Several factors can contribute to the occurrence of QuickBooks Error 8000FFFF. Some common causes include:
- Damaged or corrupted company files.
- Incomplete or incorrect installation of QuickBooks software.
- Issues with the Windows registry.
- QuickBooks-related files mistakenly deleted by an antivirus program.
- Network issues or problems with the server hosting the company file.
Read Also : How To Fix QuickBooks Error 80?
3. Preparatory Steps:
Before diving into the specific methods to resolve the error, it’s essential to undertake a few preparatory steps:
- Ensure you have an active internet connection.
- Restart your computer and close all unnecessary programs.
- Create a backup of your QuickBooks company file to avoid data loss.
Read Also : How To Fix The Runtime Code 7622 Quickbooks Error 7622?
4. Solutions to Fix QuickBooks Error 8000FFFF:
Method 1: Update QuickBooks to the Latest Version:
Often, outdated QuickBooks versions can lead to various errors, including Error 8000FFFF. Follow these steps to update your QuickBooks software: a. Launch QuickBooks and go to the “Help” menu. b. Select “Update QuickBooks” from the dropdown list. c. Click on “Update Now” and ensure the “Reset Update” checkbox is marked. d. Click on “Get Updates” to initiate the update process. e. Once the update is complete, close and reopen QuickBooks to check if the error is resolved.
Method 2: Run the QuickBooks File Doctor Tool:
The QuickBooks File Doctor tool can help diagnose and fix common file-related errors. Follow these steps to run the tool: a. Download and install the QuickBooks Tool Hub from the official Intuit website. b. Launch the Tool Hub and select the “Company File Issues” tab. c. Click on “Run QuickBooks File Doctor” and wait for the tool to open. d. Select the company file from the dropdown list or click on “Browse” to locate it manually. e. Choose between the “Both network connectivity and file permissions” or “Network connectivity only” options. f. Click on “Next” to initiate the diagnosis and repair process. g. Once the process is complete, restart your computer and check if the error is resolved.
Method 3: Rename the QBWUSER.INI File:
Renaming the QBWUSER.INI file forces QuickBooks to create a new file, resolving any issues associated with the old one. Follow these steps: a. Open the Windows File Explorer and navigate to the folder where the QBWUSER.INI file is located. The default location is: C:\Users[Username]\AppData\Local\Intuit\QuickBooks [year] b. Locate the QBWUSER.INI file and right-click on it. c. Select “Rename” and add “.old” at the end of the file name (e.g., QBWUSER.INI.old). d. Close the File Explorer and restart QuickBooks. The software will automatically create a new QBWUSER.INI file. e. Check if the error persists. If it does, move on to the next method.
Method 4: Perform a Clean Installation of QuickBooks:
A clean installation involves uninstalling and reinstalling QuickBooks to ensure all files and settings are properly installed. Follow these steps: a. Backup your company files and note down the license information. b. Uninstall QuickBooks from your computer through the Control Panel. c. Download the latest version of QuickBooks from the official Intuit website. d. Install QuickBooks using the downloaded installer and follow the on-screen instructions. e. Activate QuickBooks using the license information recorded earlier. f. Restore your company file from the backup created in step (a). g. Check if the error is resolved.
Method 5: Manually Resolve the Error:
If the above methods did not fix the error, you can attempt manual troubleshooting. This involves checking the network connectivity, configuring firewall settings, and verifying file permissions. Due to the complexity of this method, it is recommended to consult QuickBooks support or a professional IT technician for assistance.
Read Also : How To Fix The Runtime Code (-7 0) Quickbooks Error Code (-7 0)
Conclusion:
QuickBooks Error 8000FFFF can disrupt your accounting workflow, but with the methods outlined in this guide, you can effectively resolve it. Start with the simpler solutions, such as updating QuickBooks or running the QuickBooks File Doctor tool. If the error persists, try more advanced methods like renaming the QBWUSER.INI file or performing a clean installation. Remember to take precautionary steps like creating backups before implementing any changes. In case of difficulty, don’t hesitate to seek assistance from QuickBooks support or qualified professionals to ensure a successful resolution.
