QuickBooks is widely used accounting software that helps businesses manage their financial transactions efficiently. However, like any other software, QuickBooks can encounter various issues that may disrupt its normal functioning. One such issue is the “Not Enough Memory” error message, which can be frustrating for users. This guide aims to provide step-by-step instructions to resolve the QuickBooks “Not Enough Memory” issue effectively.
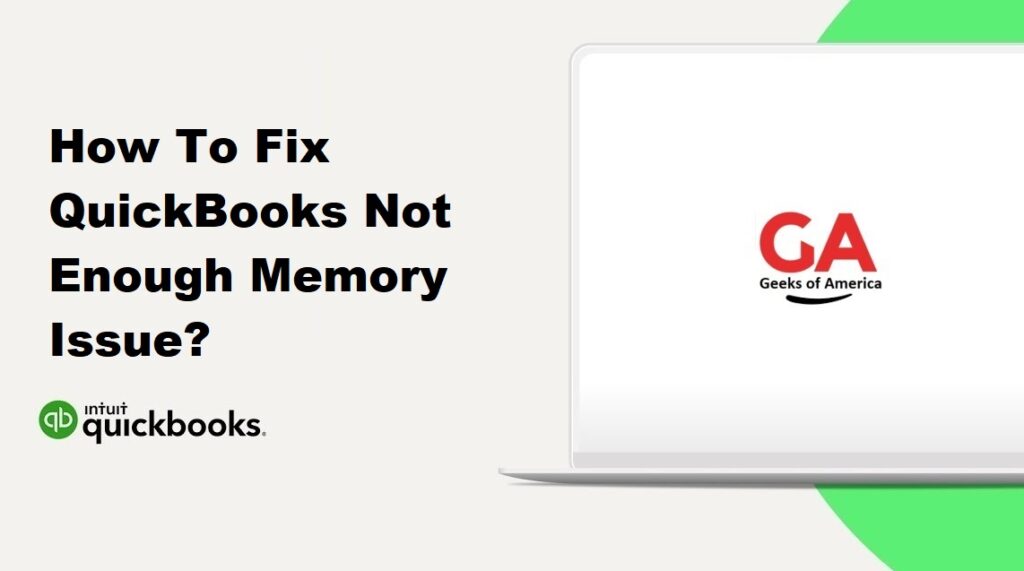
Section 1: Understanding the “Not Enough Memory” Error
The “Not Enough Memory” error in QuickBooks typically occurs when the software is unable to allocate or access the necessary system resources to perform its functions. This error message indicates that QuickBooks requires more memory (RAM) or virtual memory (pagefile) than is available on your computer.
There are several factors that can contribute to the occurrence of the “Not Enough Memory” error:
- Insufficient RAM: QuickBooks is a resource-intensive application, and if your computer does not have enough physical RAM installed, it may struggle to handle the memory requirements of the software.
- Limited Virtual Memory: Virtual memory, also known as the pagefile, is a portion of your hard drive that acts as an extension of RAM. If the virtual memory settings on your computer are not properly configured or if the allocated space is insufficient, QuickBooks may encounter memory-related issues.
- Large or Damaged Company File: If your QuickBooks company file is large or contains damaged data, it can put a strain on system resources, leading to memory errors.
- Outdated or Incompatible Software: Using an outdated version of QuickBooks or running the software on an incompatible operating system can cause memory-related problems. Compatibility issues with other installed software can also contribute to memory errors.
- Background Processes or Conflicts: Running resource-intensive programs in the background or experiencing conflicts between different software applications can impact available memory and trigger the “Not Enough Memory” error.
Understanding the potential causes of the error can help you troubleshoot and resolve the issue effectively. By following the troubleshooting steps outlined in this guide and implementing preventive measures, you can mitigate memory-related problems in QuickBooks and ensure smoother operation of the software.
Read Also : How To Update SUI Rate In QuickBooks Online & Desktop?
Section 2: Basic Troubleshooting Steps
2.1 Restarting the Computer:
Sometimes, a simple restart can resolve minor issues, including the “Not Enough Memory” error. Follow these steps to restart your computer:
- Save your work and close all open programs.
- Click on the Start menu in the bottom left corner of your screen.
- Select the Power button and choose Restart.
- Wait for your computer to shut down and restart.
After the restart, open QuickBooks again and check if the “Not Enough Memory” error persists. If it does, proceed to the next step.
2.2 Closing Unnecessary Programs:
Running too many programs simultaneously can consume system resources, causing QuickBooks to encounter memory issues. To free up memory, close unnecessary programs by following these steps:
- Save your work and close all open programs except QuickBooks.
- Press Ctrl + Alt + Delete on your keyboard.
- From the options, select Task Manager. Alternatively, you can right-click on the taskbar and choose Task Manager.
- In the Task Manager window, go to the Processes or Details tab (depending on your Windows version).
- Select the programs or processes that are not essential and click on End Task or End Process.
- Confirm closing the programs if prompted.
- Once you have closed unnecessary programs, relaunch QuickBooks and check if the error persists.
2.3 Updating QuickBooks to the Latest Version:
Intuit, the developer of QuickBooks, regularly releases updates that address known issues and improve performance. Updating QuickBooks to the latest version may resolve the “Not Enough Memory” error. Follow these steps to update QuickBooks:
- Open QuickBooks.
- Click on the Help menu at the top.
- Select Update QuickBooks.
- In the Update QuickBooks window, click on the Update Now tab.
- Check the box next to Reset Update, if available.
- Click on Get Updates.
- Wait for the update process to complete. It may take some time depending on your internet connection speed.
- Once the update is finished, restart QuickBooks and check if the error still occurs.
2.4 Running QuickBooks Diagnostic Tool:
QuickBooks provides a built-in diagnostic tool that can help identify and resolve common issues. Running the QuickBooks Diagnostic Tool may help in fixing the “Not Enough Memory” error. Follow these steps to run the tool:
- Close QuickBooks and all other programs.
- Download and install the QuickBooks Tool Hub from the official Intuit website.
- Open the QuickBooks Tool Hub after installation.
- In the Tool Hub, select the Company File Issues tab.
- Click on Run QuickBooks File Doctor and wait for the tool to open.
- In the QuickBooks File Doctor window, select your company file from the drop-down menu or browse to locate it manually.
- Choose the Check your file option and click on Continue.
- Enter your QuickBooks login credentials and click on Next.
- Wait for the tool to diagnose and repair any issues with your company file.
- After the repair process is complete, reopen QuickBooks and check if the error is resolved.
If the “Not Enough Memory” error persists after following these basic troubleshooting steps, proceed to the next section for more advanced solutions.
Read Also : How To Export Invoices From Quickbooks Desktop & Online?
Section 3: Adjusting Windows Virtual Memory Settings
3.1 Accessing Virtual Memory Settings:
Windows Virtual Memory settings allow the operating system to allocate additional memory space on your hard drive, which can help mitigate memory-related issues. Follow these steps to access the Virtual Memory settings:
- Press the Windows key + R on your keyboard to open the Run dialog box.
- Type “sysdm.cpl” in the Run dialog box and press Enter or click OK. This will open the System Properties window.
- In the System Properties window, click on the Advanced tab.
- Under the Performance section, click on the Settings button. This will open the Performance Options window.
- In the Performance Options window, navigate to the Advanced tab.
- Under the Virtual Memory section, click on the Change button. This will open the Virtual Memory window.
3.2 Modifying Virtual Memory Settings:
In the Virtual Memory window, you can modify the settings to allocate more virtual memory to your system. Follow these steps to modify the Virtual Memory settings:
- Uncheck the box next to “Automatically manage paging file size for all drives.”
- Select the drive where your Windows operating system is installed (usually the C: drive).
- Click on the “Custom size” radio button.
- In the Initial size (MB) field, enter a value larger than the currently allocated memory. For example, if it’s set to 2000 MB, you can increase it to 4000 MB or more, depending on your system resources.
- In the Maximum size (MB) field, enter the same value as the Initial size or set it to a higher value if you have enough disk space.
- Click on the Set button to save the changes.
- Click on OK to close the Virtual Memory window.
- Click on Apply and OK in the Performance Options window.
- Restart your computer to apply the changes.
After restarting your computer, launch QuickBooks and check if the “Not Enough Memory” error still persists. If the error persists, continue with the next section for additional troubleshooting steps.
Note: Modifying the Virtual Memory settings should be done with caution. If you’re unsure about the appropriate values for your system, it’s recommended to consult a technical expert or leave the settings at their default values.
Read Also : How To Import Multiple Invoices Into QuickBooks Desktop & Online?
Section 4: Optimizing QuickBooks Company File
Optimizing the QuickBooks company file can help improve its performance and address memory-related issues. This section will guide you through three methods: verifying and rebuilding the company file, condensing the company file, and creating a portable company file.
4.1 Verifying and Rebuilding the Company File:
Verifying and rebuilding the company file helps identify and fix data integrity issues that may be causing memory errors. Follow these steps to verify and rebuild the company file:
- Open QuickBooks and ensure that you are in the “No Company Open” window.
- Click on the File menu and select Open or Restore Company.
- Choose Open a company file and click on Next.
- Browse to the location of your company file and select it. Click on Open.
- In the File menu, select Utilities and then click on Verify Data.
- Wait for QuickBooks to complete the verification process. If any issues are found, take note of the error messages.
- If errors are detected, go to the File menu, select Utilities, and then click on Rebuild Data.
- Follow the prompts to create a backup of your company file and save it in a secure location.
- Wait for QuickBooks to rebuild the data file. This process may take some time depending on the size of your file.
- Once the rebuilding process is complete, review the rebuild report for any remaining errors.
After verifying and rebuilding the company file, relaunch QuickBooks and check if the “Not Enough Memory” issue persists. If it does, proceed to the next step.
4.2 Condensing the Company File:
Condensing the company file reduces its size by removing outdated transactions, thereby improving performance. Follow these steps to condense the company file:
- Before proceeding, make sure to create a backup of your company file as a precautionary measure.
- Click on the File menu, select Utilities, and then choose Condense Data.
- In the Condense Data window, select the transactions to remove. You can choose to remove transactions older than a specific date or transactions above a certain size.
- Review the options and select the appropriate settings based on your requirements.
- Click on Next and follow the prompts to complete the condensing process.
- Once the process is finished, review the condense report for any errors or warnings.
After condensing the company file, open QuickBooks and check if the “Not Enough Memory” error still persists. If it does, proceed to the next step.
4.3 Creating a Portable Company File:
Creating a portable company file allows you to save a compact version of the file that can be easily transferred or used for troubleshooting purposes. Follow these steps to create a portable company file:
- Open QuickBooks and ensure that your company file is open.
- Click on the File menu and select Create Copy.
- Choose Portable Company File and click on Next.
- Select a location to save the portable company file, and then click on Save.
- Wait for QuickBooks to create the portable company file. This process may take some time.
- Once the process is complete, close the company file.
- Open QuickBooks and try opening the portable company file you just created. Check if the “Not Enough Memory” error occurs.
Creating a portable company file provides a fresh copy of the data and may help resolve memory-related issues. If the error persists even with the portable company file, proceed to the next section for further troubleshooting steps.
Note: It’s advisable to consult with a certified QuickBooks ProAdvisor or technical expert if you’re unsure about performing these optimization steps or if you encounter any errors during the process.
Read Also : How To Import Bills Into QuickBooks Desktop & Online?
Section 5: Checking for System and QuickBooks Updates
Regularly updating both your Windows operating system and QuickBooks software is essential to ensure that you have the latest bug fixes, security patches, and performance improvements. This section will guide you through checking for updates for both Windows and QuickBooks.
5.1 Windows Updates:
Keeping your Windows operating system up to date is crucial for overall system stability and security. Follow these steps to check for and install Windows updates:
- Press the Windows key on your keyboard or click on the Start button in the bottom left corner of your screen.
- Type “Windows Update” in the search bar and select Windows Update settings from the search results.
- In the Windows Update settings window, click on Check for updates. Windows will automatically search for available updates.
- If updates are found, click on the Install updates button.
- Follow the on-screen prompts to download and install the updates. Your computer may need to restart during the update process.
- After the updates are installed and your computer has restarted, launch QuickBooks and check if the “Not Enough Memory” error still persists.
5.2 QuickBooks Updates:
QuickBooks releases regular updates that address known issues, improve performance, and provide new features. Follow these steps to check for and install QuickBooks updates:
- Open QuickBooks and ensure that you are in the “No Company Open” window.
- Click on the Help menu at the top.
- Select Update QuickBooks.
- In the Update QuickBooks window, click on the Update Now tab.
- Ensure that the checkboxes for Reset Update and Mark All are selected.
- Click on Get Updates. QuickBooks will check for available updates.
- If updates are found, click on Install Updates. Wait for the update process to complete.
- Once the updates are installed, restart QuickBooks and check if the “Not Enough Memory” error still occurs.
By keeping both your Windows operating system and QuickBooks software up to date, you ensure that you have the latest improvements and bug fixes, which can help resolve memory-related issues. If the error persists, proceed to the next section for further troubleshooting steps.
Note: It’s recommended to create a backup of your QuickBooks company file before performing any updates or making significant changes to your system.
Read Also : How To Import Sales Receipts Into QuickBooks Online & Desktop?
Section 6: Repairing QuickBooks Installation
If the previous troubleshooting steps haven’t resolved the “Not Enough Memory” issue, repairing the QuickBooks installation may help resolve any underlying software-related problems. This section will guide you through the process of repairing QuickBooks by uninstalling, renaming installation folders, and reinstalling the software.
6.1 Uninstalling QuickBooks:
Before reinstalling QuickBooks, it’s necessary to uninstall the existing installation. Follow these steps to uninstall QuickBooks:
- Close QuickBooks and ensure that no QuickBooks-related processes are running in the background.
- Press the Windows key + R on your keyboard to open the Run dialog box.
- Type “appwiz.cpl” in the Run dialog box and press Enter or click OK. This will open the Programs and Features window.
- In the Programs and Features window, locate QuickBooks in the list of installed programs.
- Right-click on QuickBooks and select Uninstall or Change. Follow the prompts to uninstall QuickBooks completely from your system.
- Once the uninstallation is complete, restart your computer.
6.2 Renaming QuickBooks Installation Folders:
Renaming the QuickBooks installation folders helps ensure a clean installation by removing any residual files or corrupted settings. Follow these steps to rename the QuickBooks installation folders:
- Open File Explorer on your computer.
- Navigate to the following folder location based on your Windows version:
- QuickBooks Desktop 2022 and later: C:\Program Files\Intuit\QuickBooks (year)
- QuickBooks Desktop 2021: C:\Program Files\Intuit\QuickBooks 2021
- QuickBooks Desktop 2020: C:\Program Files\Intuit\QuickBooks 2020
- QuickBooks Desktop 2019: C:\Program Files\Intuit\QuickBooks 2019 Note: If you installed QuickBooks in a different location, navigate to that folder instead.
- Right-click on the QuickBooks folder and select Rename.
- Add “.old” at the end of the folder name (e.g., QuickBooks.old).
- Press Enter to save the new folder name.
- Navigate to the following folder location:
- QuickBooks Desktop 2022 and later: C:\Users\Public\Documents\Intuit\QuickBooks (year)
- QuickBooks Desktop 2021: C:\Users\Public\Documents\Intuit\QuickBooks 2021
- QuickBooks Desktop 2020: C:\Users\Public\Documents\Intuit\QuickBooks 2020
- QuickBooks Desktop 2019: C:\Users\Public\Documents\Intuit\QuickBooks 2019
- Right-click on the QuickBooks folder and select Rename.
- Add “.old” at the end of the folder name (e.g., QuickBooks.old).
- Press Enter to save the new folder name.
6.3 Reinstalling QuickBooks:
After uninstalling QuickBooks and renaming the installation folders, you can proceed with reinstalling the software. Follow these steps to reinstall QuickBooks:
- Insert the QuickBooks installation media (CD) into your computer’s disc drive or download the latest version of QuickBooks from the official Intuit website.
- Run the QuickBooks installation file and follow the prompts to start the installation process.
- Choose the installation type (Express or Custom) and follow the on-screen instructions.
- Enter your QuickBooks license and product information when prompted.
- Select the installation location for QuickBooks or use the default location.
- Click on Install to begin the installation process. It may take some time to complete.
- Once the installation is finished, launch QuickBooks and register or activate the software using your license and product information.
- Restore your company file by opening it from the appropriate location or restoring it from a backup.
After reinstalling QuickBooks, check if the “Not Enough Memory” error still persists. If it does, you may need to reach out to QuickBooks support or consult with a certified QuickBooks ProAdvisor for further assistance.
Note: Ensure that you have a backup of your company file before uninstalling and reinstalling QuickBooks to avoid data loss.
Read Also : How To Import Vendor Invoices Into QuickBooks Online & Desktop?
Section 7: Adjusting QuickBooks Preferences
Modifying certain preferences within QuickBooks can help optimize its performance and potentially resolve memory-related issues. This section will guide you through adjusting preferences related to automatic updates, display and appearance, and printer settings.
7.1 Disabling Automatic Update:
QuickBooks automatically checks for updates to ensure you have the latest version. However, disabling automatic updates can prevent QuickBooks from consuming system resources while running. Follow these steps to disable automatic updates:
- Open QuickBooks and ensure that you are in the company file.
- Click on the Edit menu and select Preferences.
- In the Preferences window, select the General category on the left.
- Go to the My Preferences tab.
- Deselect the option “Keep QuickBooks up to date when I’m not using it.”
- Click on OK to save the changes.
Disabling automatic updates reduces the background activity of QuickBooks, potentially freeing up system resources.
7.2 Adjusting Display and Appearance Preferences:
Modifying display and appearance preferences can optimize QuickBooks for better performance. Follow these steps to adjust display and appearance preferences:
- Open QuickBooks and ensure that you are in the company file.
- Click on the Edit menu and select Preferences.
- In the Preferences window, select the Desktop View category on the left.
- Go to the My Preferences tab.
- Deselect the following options:
- “Show home page when opening QuickBooks.”
- “Show all windows in tabs.”
- “Keep QuickBooks running for quick startups.”
- “Don’t save the desktop.”
- Click on OK to save the changes.
By disabling unnecessary display options, you can reduce the strain on system resources and potentially improve QuickBooks performance.
7.3 Modifying Printer Preferences:
Adjusting printer preferences can help resolve memory issues related to printing. Follow these steps to modify printer preferences in QuickBooks:
- Open QuickBooks and ensure that you are in the company file.
- Click on the File menu and select Printer Setup.
- Choose the form you frequently use, such as an invoice or a check.
- Select the printer you want to use from the drop-down menu.
- Click on the Properties button next to the printer selection.
- In the Printer Properties window, adjust the settings according to your requirements. For example, you can reduce the print quality or change the paper size.
- Click on OK to save the changes.
- Repeat these steps for other forms as necessary.
Modifying printer preferences can help reduce the amount of memory used during printing tasks, potentially resolving memory-related issues.
After adjusting the QuickBooks preferences, relaunch QuickBooks and check if the “Not Enough Memory” error persists. If the issue persists, you may need to explore further troubleshooting steps or seek assistance from QuickBooks support or a certified QuickBooks ProAdvisor.
Read Also : How To Upload Invoices To QuickBooks?
Section 8: Seeking Advanced Technical Support
If you have followed all the previous troubleshooting steps and are still experiencing the “Not Enough Memory” issue in QuickBooks, it may be necessary to seek advanced technical support. There are two recommended options: contacting QuickBooks Customer Support directly or consulting with a certified QuickBooks ProAdvisor.
8.1 Contacting QuickBooks Customer Support:
QuickBooks Customer Support is the official support channel provided by Intuit, the company behind QuickBooks. They have a team of dedicated support representatives who can assist you in resolving technical issues. Here’s how you can contact QuickBooks Customer Support:
- Open a web browser and visit the QuickBooks support website (support.quickbooks.intuit.com).
- Navigate to the “Contact Us” or “Support” section of the website.
- Choose the appropriate QuickBooks product version and select the issue category related to the “Not Enough Memory” error.
- Follow the prompts to provide details about your issue.
- Choose your preferred contact method, such as live chat, phone support, or email support.
- Engage in a conversation with the QuickBooks support representative and explain the steps you have already taken to troubleshoot the issue.
- Follow their guidance and provide any additional information or diagnostic reports they may request.
- Work closely with the support representative to resolve the “Not Enough Memory” issue in QuickBooks.
QuickBooks Customer Support has the expertise to handle complex technical issues and can provide specific guidance tailored to your situation.
8.2 Consulting a Certified QuickBooks ProAdvisor:
A certified QuickBooks ProAdvisor is an independent accounting professional who has been trained and certified by Intuit. They have in-depth knowledge of QuickBooks and can provide expert assistance with technical issues. Here’s how you can find and consult with a certified QuickBooks ProAdvisor:
- Visit the official QuickBooks ProAdvisor website (quickbooks.intuit.com/find-an-accountant).
- Enter your location or specify your search criteria to find ProAdvisors in your area.
- Browse through the list of ProAdvisors and read their profiles to find someone experienced in technical troubleshooting.
- Contact the selected ProAdvisor through the provided contact information, such as phone or email.
- Explain the “Not Enough Memory” issue in QuickBooks and the steps you have already taken to troubleshoot it.
- Schedule a consultation or appointment with the ProAdvisor to discuss the issue in more detail.
- During the consultation, provide any necessary information or access to your QuickBooks system to help the ProAdvisor diagnose and resolve the issue.
- Work closely with the ProAdvisor to implement their recommended solutions and address the “Not Enough Memory” error.
A certified QuickBooks ProAdvisor can provide personalized assistance and guidance, taking into account your specific setup and configuration.
Note: When contacting QuickBooks Customer Support or consulting a certified QuickBooks ProAdvisor, be prepared to provide relevant details about your computer system, QuickBooks version, error messages, and any troubleshooting steps you have already taken. This will help them diagnose and address the issue more effectively.
By seeking advanced technical support, you can leverage the expertise of professionals who are experienced in troubleshooting QuickBooks issues, including the “Not Enough Memory”
Read Also : How To Import Invoices Into QuickBooks Online?
Section 9: Preventing Future Memory Issues
To avoid encountering “Not Enough Memory” issues or similar memory-related problems in QuickBooks in the future, you can follow these preventive measures:
9.1 Close Unused Programs:
Close any unnecessary programs or applications running in the background while using QuickBooks. This helps free up system resources and prevents excessive memory usage.
9.2 Limit Concurrent Processes:
Avoid running multiple resource-intensive processes simultaneously. For example, refrain from performing memory-intensive tasks like running complex reports while performing data-intensive tasks like importing large files.
9.3 Manage Company File Size:
Regularly maintain and optimize your QuickBooks company file to prevent it from growing too large. Here are some practices to manage company file size:
- Archive or condense old transactions: Periodically review and archive or condense historical transactions to reduce the size of the company file. This can be done through the built-in archiving or condensing tools in QuickBooks.
- Remove unnecessary lists: Clean up unused or redundant list items such as customers, vendors, or accounts to reduce the size of your lists.
- Avoid unnecessary attachments: Minimize the use of attachments or large files within QuickBooks, as they can increase the size of your company file.
9.4 Optimize System Resources:
- Increase physical RAM: If your computer consistently encounters memory-related issues, consider upgrading the physical RAM (memory) of your computer. More RAM allows your system to handle larger workloads and reduces the likelihood of running out of memory.
- Close unused background processes: Close any unnecessary background processes or applications running on your computer to free up system resources.
- Disable unnecessary startup programs: Configure your computer to disable or limit the number of programs that automatically start when you boot up your computer. This can help allocate more resources to QuickBooks.
9.5 Regularly Update QuickBooks:
Keep your QuickBooks software up to date by installing the latest updates and patches provided by Intuit. Updates often include bug fixes, performance improvements, and compatibility enhancements that can help resolve memory-related issues.
9.6 Perform Regular System Maintenance:
Implement routine system maintenance practices to keep your computer in optimal condition. This includes tasks such as disk cleanup, disk defragmentation, and regular antivirus scans. A well-maintained system can perform better and reduce the likelihood of encountering memory-related issues.
By following these preventive measures, you can minimize the occurrence of “Not Enough Memory” issues and ensure smoother operation of QuickBooks. Additionally, regularly backing up your QuickBooks company file is crucial to safeguard your data in case of any unexpected issues or failures.
Note: The specific steps or options mentioned in this section may vary depending on your operating system, QuickBooks version, and computer configuration. It’s always recommended to refer to the official QuickBooks documentation or consult with technical experts for detailed guidance tailored to your specific setup.
Read Also : How To Remove Customer Credit Balance In QuickBooks Desktop & Online?
Section 9: Conclusion
In conclusion, encountering the “Not Enough Memory” issue in QuickBooks can be frustrating, but there are several troubleshooting steps you can take to resolve the problem. This guide has provided a comprehensive overview of various solutions to address the issue.
You started by performing basic troubleshooting steps such as restarting your computer, closing unnecessary programs, updating QuickBooks to the latest version, and running the QuickBooks Diagnostic Tool. If the problem persists, you can proceed with more advanced troubleshooting methods.
Adjusting Windows virtual memory settings can help allocate more virtual memory to QuickBooks, potentially resolving memory-related issues. Optimizing your QuickBooks company file through actions like verifying and rebuilding the file, condensing the file, or creating a portable company file can also help improve performance and memory usage.
Checking for system updates, including Windows updates and QuickBooks updates, is essential to ensure you have the latest bug fixes, security patches, and performance improvements.
If the problem persists after trying the above steps, you can consider repairing the QuickBooks installation. This involves uninstalling QuickBooks, renaming installation folders, and reinstalling the software.
Adjusting QuickBooks preferences, such as disabling automatic updates, adjusting display and appearance preferences, and modifying printer preferences, can further optimize performance and memory usage.
If all else fails, seeking advanced technical support by contacting QuickBooks Customer Support or consulting a certified QuickBooks ProAdvisor is recommended. They have the expertise to handle complex issues and provide specific guidance tailored to your situation.
Finally, implementing preventive measures such as closing unused programs, managing company file size, optimizing system resources, regularly updating QuickBooks, and performing system maintenance can help prevent future memory-related issues.
Remember to always back up your QuickBooks company file regularly to protect your data.
By following the steps outlined in this guide and seeking appropriate assistance when needed, you can overcome the “Not Enough Memory” issue in QuickBooks and ensure smooth operation of the software.
