QuickBooks Pro Error 4 is a common error that occurs when there is a network connectivity issue while trying to communicate with the company file. This error can prevent you from accessing your QuickBooks data and may lead to data loss if not resolved promptly. This guide provides detailed solutions to fix QuickBooks Pro Error 4 and regain access to your company file.
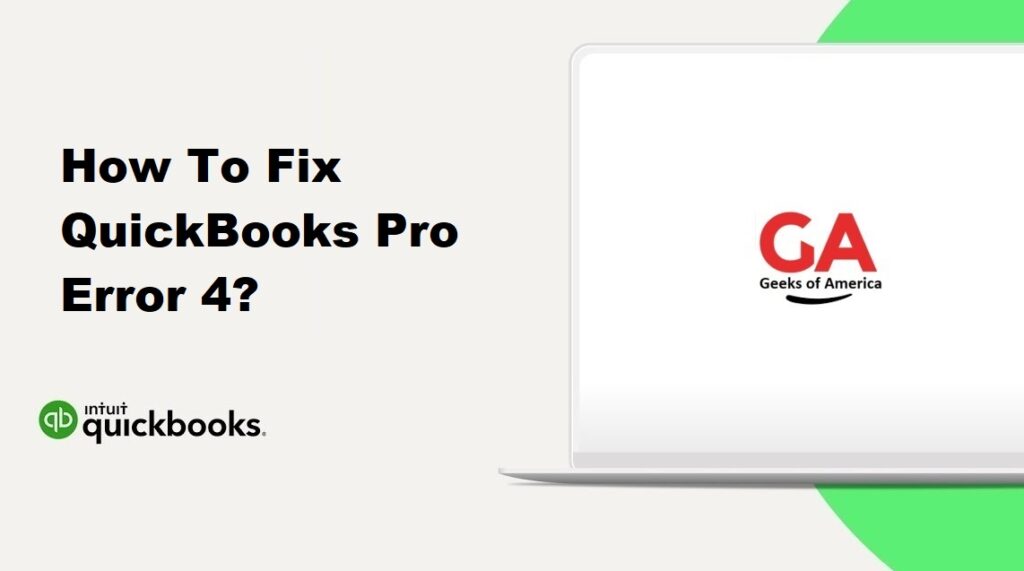
1. Understanding QuickBooks Pro Error 4:
QuickBooks Pro Error 4 is an error message that indicates a network connectivity issue between QuickBooks and the company file. It can occur when opening the company file, performing network-related operations, or accessing the company file from a different computer. This error prevents users from accessing and working with the company file.
Read Also : How To Fix QuickBooks Pro Error 3371 Status Code 11118?
2. Causes of QuickBooks Pro Error 4:
Several factors can contribute to QuickBooks Pro Error 4:
- Network connectivity issues, such as a weak or unstable network connection.
- Problems with the network setup, including incorrect settings or configurations.
- Firewall or antivirus software blocking QuickBooks network access.
- Damaged or corrupt company file.
- Hosting settings conflicts between computers on the network.
Read Also : How To Fix QuickBooks Pro Error 30?
3. Precautionary Measures:
Before attempting any solutions, it is important to take some precautionary measures:
- Create a backup of your QuickBooks company file to ensure the safety of your data.
- Close QuickBooks and any other running applications.
- Make sure you have administrative rights to make changes to the system.
- Note down the network settings and configurations for future reference.
Read Also : How To Fix QuickBooks Pro Error 5?
4. Solutions to Fix QuickBooks Pro Error 4:
Here are several solutions to help you fix QuickBooks Pro Error 4:
4.1 Solution 1: Check Network Connectivity:
- Ensure that all network cables are securely connected.
- Restart your router, modem, and any other network devices.
- Verify that other computers on the network can access the internet and communicate with each other.
- Disable any VPN or proxy settings that may interfere with network communication.
4.2 Solution 2: Restart Your Computer and Network Devices:
- Close QuickBooks and all other applications.
- Restart your computer and wait for it to fully boot up.
- Restart your router, modem, and any other network devices.
- Open QuickBooks and try accessing the company file again.
4.3 Solution 3: Verify Hosting Settings:
- Open QuickBooks and go to the File menu.
- Select “Utilities” and then “Host Multi-User Access.”
- Ensure that the hosting is turned off on all computers except the server or main computer.
- Restart QuickBooks and try opening the company file.
4.4 Solution 4: Use the QuickBooks File Doctor Tool:
- Download and install the QuickBooks File Doctor tool from the official Intuit website.
- Run the tool and follow the on-screen instructions to scan and repair any network-related issues.
- Once the scan and repair process is complete, restart QuickBooks and try accessing the company file.
4.5 Solution 5: Disable Firewall and Antivirus Software Temporarily:
- Temporarily disable any firewall or antivirus software installed on your computer.
- Open QuickBooks and try accessing the company file.
- If the error is resolved, add QuickBooks as an exception in the firewall or antivirus software settings.
4.6 Solution 6: Create a New Folder for Your Company File:
- Create a new folder on your computer’s local drive.
- Copy the company file (.qbw) to the new folder.
- Open QuickBooks and navigate to the new folder to access the company file.
4.7 Solution 7: Verify and Repair the Company File:
- Open QuickBooks and go to the File menu.
- Select “Utilities” and then “Verify Data.”
- If any issues are found, select “Rebuild Data” to repair the company file.
- Follow the on-screen prompts and wait for the repair process to complete.
4.8 Solution 8: Restore a Backup of the Company File:
- If you have a recent backup of the company file, restore it to a different location.
- Open QuickBooks and navigate to the restored company file.
Read Also : How To Fix QuickBooks Pro Error 20?
5. Additional Tips to Prevent QuickBooks Pro Error 4:
To avoid encountering QuickBooks Pro Error 4 in the future, consider the following tips:
- Maintain a stable and reliable network connection.
- Regularly update QuickBooks to the latest version to benefit from bug fixes and improvements.
- Keep your firewall and antivirus software updated and configure them to allow QuickBooks network access.
- Perform regular backups of your company file to prevent data loss in case of errors.
Read Also : How To Fix QuickBooks Pro Error 3371?
6. Frequently Asked Questions (FAQs):
A: Yes, you can try resolving QuickBooks Pro Error 4 by following the solutions provided in this guide. However, if you are unsure or encounter difficulties during the troubleshooting process, it is recommended to seek professional assistance to avoid any further complications.
A: The solutions provided in this guide should not affect your QuickBooks company file or data. However, it is always advisable to create a backup of your data before attempting any troubleshooting procedures as a precautionary measure.
Read Also : How To Fix QuickBooks Pro Error H202?
7. Conclusion:
QuickBooks Pro Error 4 can be resolved by following the solutions mentioned in this guide. It is essential to understand the causes of the error and take precautionary measures to prevent its recurrence. If the error persists or you need further assistance, consider reaching out to QuickBooks support or consulting with a professional to ensure a successful resolution.
