QuickBooks is a powerful accounting software that helps businesses manage their financial records efficiently. However, when using QuickBooks in multi-user mode, you may encounter performance issues that can slow down the software and affect productivity. These slow performance issues can be frustrating, but there are several steps you can take to identify and resolve them. In this guide, we will provide a step-by-step approach to fix QuickBooks running slow issues in multi-user mode.
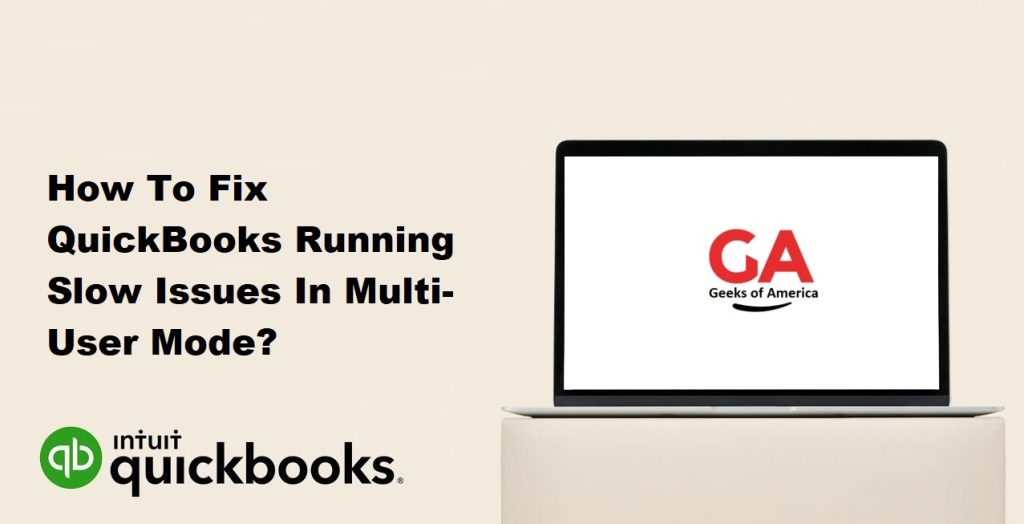
Section 1: Understanding QuickBooks Multi-User Mode
1.1 Overview of QuickBooks Multi-User Mode:
- Definition and purpose of multi-user mode
- Benefits and advantages of working in multi-user mode
1.2 Common Causes of Slow Performance in Multi-User Mode:
- Network and connectivity issues
- Insufficient system resources
- Large company file size
- Software conflicts or compatibility issues
Section 2: Optimizing QuickBooks Performance in Multi-User Mode
2.1 Assessing Network and Connectivity:
- Checking network speed and stability
- Verifying network hardware (routers, switches, cables)
- Resolving network-related issues (packet loss, latency)
2.2 Optimizing QuickBooks Database:
- Verifying and rebuilding data integrity
- Condensing large company files
- Archiving or removing unused data
2.3 Managing System Resources:
- Checking computer specifications (CPU, RAM, storage)
- Closing unnecessary background processes or applications
- Optimizing system performance (disk cleanup, defragmentation)
2.4 Adjusting QuickBooks Preferences and Settings:
- Configuring multi-user preferences for optimal performance
- Modifying data sharing and synchronization options
- Disabling unnecessary features and add-ons
Read Also : How To Change Employee Payroll Information Through QuickBooks?
Section 3: Resolving Software Conflicts and Compatibility Issues
3.1 Updating QuickBooks:
- Installing the latest updates and patches for QuickBooks
- Checking for compatibility with the operating system
3.2 Reviewing Antivirus and Firewall Settings:
- Configuring antivirus and firewall software to allow QuickBooks
- Adding QuickBooks to the exclusion list for real-time scanning
3.3 Disabling Conflicting Software:
- Temporarily disabling conflicting software for troubleshooting
- Identifying and resolving conflicts with other applications
Section 4: Advanced Troubleshooting Techniques
4.1 Verifying QuickBooks File Integrity:
- Running the QuickBooks File Doctor tool
- Verifying and rebuilding company files
4.2 Creating and Restoring a Portable Company File:
- Creating a portable company file for troubleshooting purposes
- Restoring the portable file to a new location to eliminate file corruption issues
4.3 Reinstalling QuickBooks:
- Uninstalling QuickBooks from the affected computer
- Reinstalling the latest version of QuickBooks
Section 5: Best Practices for Optimal QuickBooks Performance
5.1 Regular Maintenance and Updates:
- Installing the latest updates and patches for QuickBooks
- Performing regular maintenance tasks (verifying, rebuilding)
5.2 Network Optimization:
- Configuring network settings for QuickBooks
- Implementing network infrastructure upgrades if necessary
5.3 Educating Users:
- Providing training on efficient QuickBooks usage
- Promoting data entry best practices to minimize errors and conflicts
5.4 Utilizing Remote Access or Hosting:
- Exploring remote access or cloud hosting solutions for QuickBooks
- Offloading resource-intensive tasks to hosted environments
Read Also : How To Fix Reconcile Discrepancies In QuickBooks Desktop?
Section 6: Additional Tips and Best Practices
6.1 Limiting the Number of Simultaneous Users:
- Evaluate the number of users accessing QuickBooks simultaneously
- Consider restricting access during peak usage times
6.2 Regularly Cleaning up Lists and Data:
- Remove unused or outdated list items (customers, vendors, accounts)
- Delete unneeded transactions or entries
6.3 Utilizing QuickBooks Condense Feature:
- Use the Condense Data utility to remove older transactions
- Be cautious and create a backup before condensing data
6.4 Enabling QuickBooks Database Server Manager:
- Install and configure the Database Server Manager on the server computer
- Ensure the server is set up to host QuickBooks company files
6.5 Upgrading Hardware and Network Infrastructure:
- Assess the current hardware setup and network infrastructure
- Consider upgrading components to improve performance
Section 7: Seeking Technical Support
7.1 Contacting QuickBooks Support:
- Access QuickBooks’ support resources, including knowledge base articles and community forums
- Submit a support ticket or contact QuickBooks support for personalized assistance
7.2 Engaging IT Professionals:
- If troubleshooting steps have not resolved the slow performance issues, consider consulting with IT professionals or QuickBooks experts
- They can provide specialized guidance and recommendations based on your specific environment and requirements
Read Also : Reasons Why You Need To Upgrade to QuickBooks Point of Sale (POS) ?
Conclusion:
Fixing QuickBooks running slow issues in multi-user mode requires a systematic approach to identify and resolve the underlying causes. By following the steps outlined in this comprehensive guide, you can optimize QuickBooks performance, enhance productivity, and improve the overall user experience. Regular maintenance, optimizing system resources, resolving network and compatibility issues, and staying updated with the latest QuickBooks versions are key to ensuring optimal performance. Remember to consult QuickBooks support or IT professionals for additional assistance if needed. With a well-optimized QuickBooks setup, you can effectively manage your financial data and streamline your accounting processes.
