QuickBooks Desktop is a popular accounting software that many businesses use to manage their financials. However, sometimes users may experience screen issues while using the software. These issues can range from display problems to freezing and crashing. In this guide, we’ll explore some common screen issues in QuickBooks Desktop and provide step-by-step instructions on how to fix them.
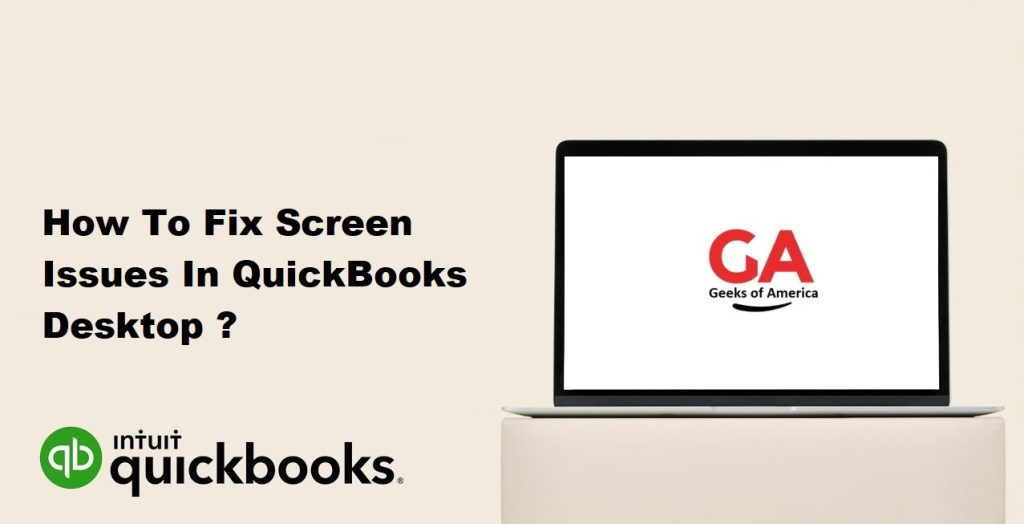
Display issues :
One common screen issue in QuickBooks Desktop is display problems, such as blurry or distorted text, fonts that are too small or too large, or problems with screen resolution. Here are some steps you can take to fix these issues:
Step 1: Adjust screen resolution
To adjust the screen resolution in QuickBooks Desktop, follow these steps:
- Right-click on the desktop and select Display settings.
- Under Scale and layout, select the recommended resolution.
- Click Apply and then click Keep changes.
Step 2: Adjust font size
To adjust the font size in QuickBooks Desktop, follow these steps:
- Open QuickBooks Desktop.
- Click Edit > Preferences > Desktop View.
- In the My Preferences tab, select the font size you prefer.
- Click OK to save the changes.
Step 3: Change DPI settings
To change DPI settings in QuickBooks Desktop, follow these steps:
- Right-click on the QuickBooks Desktop icon.
- Select Properties.
- Click the Compatibility tab.
- Under Settings, click Change high DPI settings.
- Check the Override high DPI scaling behavior box.
- Click OK to save the changes.
- Freezing and crashing issues
Read Also : How To Turn Enhanced Inventory Receiving on QuickBooks Enterprise?
Another common screen issue in QuickBooks Desktop is freezing and crashing. This can be frustrating and can result in loss of data. Here are some steps you can take to fix these issues:
Step 1: Restart QuickBooks Desktop
The first step in fixing freezing and crashing issues in QuickBooks Desktop is to restart the software. To do this, follow these steps:
- Close QuickBooks Desktop.
- Open QuickBooks Desktop again.
- Try the action that caused the software to freeze or crash.
Step 2: Run QuickBooks Install Diagnostic Tool
If restarting QuickBooks Desktop doesn’t fix the freezing and crashing issues, try running the QuickBooks Install Diagnostic Tool. Here’s how:
- Download the QuickBooks Install Diagnostic Tool from the official Intuit website.
- Install the tool and run it.
- Follow the on-screen instructions to fix any issues that the tool identifies.
Step 3: Repair QuickBooks Desktop
If the QuickBooks Install Diagnostic Tool doesn’t fix the freezing and crashing issues, try repairing QuickBooks Desktop. Here’s how:
- Close QuickBooks Desktop.
- Open the Control Panel.
- Click Programs and Features.
- Find QuickBooks Desktop in the list of programs and select it.
- Click Change and then select Repair.
- Follow the on-screen instructions to complete the repair process.
Step 4: Uninstall and reinstall QuickBooks Desktop
If none of the above steps fix the freezing and crashing issues, try uninstalling and reinstalling QuickBooks Desktop. Here’s how:
- Close QuickBooks Desktop.
- Open the Control Panel.
- Click Programs and Features.
- Find QuickBooks Desktop in the list of programs and select it.
- Click Uninstall and follow the on-screen instructions to uninstall the software.
- Download the latest version of QuickBooks Desktop from the official Intuit website.
- Install the software and follow the on-screen instructions to set it up.
- Printing issues
Read Also : How to Use Undeposited Funds Account in QuickBooks?
Another common screen issue in QuickBooks Desktop is printing problems, such as not being able to print invoices or receipts. Here are some steps you can take to fix these issues:
Step 1: Check printer
The first step in fixing printing issues in QuickBooks Desktop is to check your printer. Make sure that it is turned on, connected to your computer, and has paper and ink or toner.
Step 2: Check printer settings
If your printer is working properly, check the printer settings in QuickBooks Desktop. Here’s how:
- Open QuickBooks Desktop.
- Click File > Printer Setup.
- Select the form or report that you’re having trouble printing.
- Check the settings to make sure they are correct.
- Click OK to save the changes.
Step 3: Check printer driver
If the printer settings are correct but you’re still having trouble printing, check the printer driver. Here’s how:
- Open the Control Panel.
- Click Devices and Printers.
- Find your printer and right-click on it.
- Select Printer properties.
- Click the Advanced tab.
- Click the New Driver button.
- Follow the on-screen instructions to download and install the latest printer driver.
Step 4: Update QuickBooks Desktop
If the printer driver is up-to-date but you’re still having trouble printing, try updating QuickBooks Desktop. Here’s how:
- Open QuickBooks Desktop.
- Click Help > Update QuickBooks Desktop.
- Click the Update Now button.
- Follow the on-screen instructions to download and install the latest update.
Step 5: Print to PDF
If you’re still having trouble printing after trying the above steps, try printing to PDF instead. Here’s how:
- Open the form or report you want to print.
- Click File > Print.
- In the Printer field, select Microsoft Print to PDF.
- Click Print and save the PDF file to your computer.
- Open the PDF file and print it from there.
Read Also : How to Create Picklists Using QuickBooks Enterprise Advanced Inventory
Conclusion :
Screen issues in QuickBooks Desktop can be frustrating, but with these steps, you can troubleshoot and fix the most common issues. Remember to always check your software and hardware settings before trying more advanced solutions, such as reinstalling or repairing QuickBooks Desktop. If you’re still having trouble after trying these steps, contact QuickBooks customer support for further assistance.
