QuickBooks PDF Converter is a virtual printer driver that allows you to create PDF files from within QuickBooks. It is a built-in feature of QuickBooks that converts your reports and forms into a PDF format, which you can then save or email to others.
When you install QuickBooks on your computer, the PDF converter is also installed automatically. Once installed, you can use it to create PDF files from any report, statement, or form that you generate within QuickBooks. This is a convenient feature that eliminates the need to use an external PDF converter or to print a hard copy of the document.
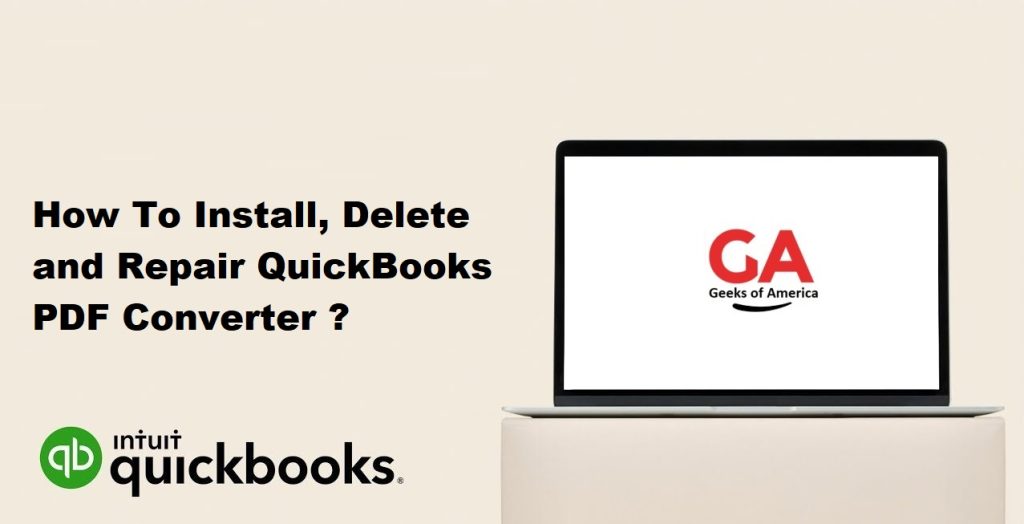
The QuickBooks PDF Converter works by creating a virtual printer that is installed on your computer. When you select the PDF converter as your printer, QuickBooks generates the report or form as if it were printing it to a physical printer. However, instead of producing a hard copy of the document, the PDF converter creates a PDF file that you can then save, email, or share as needed.
Read Also : Cannot Open QuickBooks Portable Company File – How to Fix It?
Benefits of QuickBooks PDF Converter
QuickBooks PDF Converter offers several benefits to QuickBooks Desktop users. Here are some of the key benefits:
- Convenience: QuickBooks PDF Converter allows you to create PDF files directly from within QuickBooks Desktop, without the need for an external PDF converter or printer.
- Cost Savings: By eliminating the need for a physical printer, QuickBooks PDF Converter can help you save on printing costs and reduce paper waste.
- Improved Accessibility: PDF files can be easily shared via email or other digital platforms, making it easier to share financial documents and reports with team members or clients.
- Enhanced Security: PDF files can be password-protected, which helps to ensure that sensitive financial information is kept confidential and secure.
- Easy Archiving: PDF files can be easily stored and archived electronically, making it easier to access and retrieve financial documents and reports.
- Time Savings: With QuickBooks PDF Converter, you can quickly and easily generate PDF versions of financial documents and reports, saving you time and effort compared to printing and manually filing paper copies.
Overall, the QuickBooks PDF Converter is a convenient and cost-effective tool for generating and sharing financial documents and reports, while also improving security and accessibility.
Read Also : How to Restore Lost/Deleted Transactions in QuickBooks Desktop?
How To Install QuickBooks PDF Converter?
QuickBooks PDF Converter is automatically installed with QuickBooks Desktop. However, if you are having issues with the PDF converter, you may need to reinstall it. Here are the steps to reinstall the QuickBooks PDF Converter:
- Close QuickBooks Desktop and all other programs that are running.
- Press the Windows key + R on your keyboard to open the Run dialog box.
- Type in “control printers” and press Enter to open the Devices and Printers window.
- Right-click on the QuickBooks PDF Converter and select “Remove device.”
- Download the QuickBooks PDF and Print Repair Tool from the Intuit website.
- Run the QuickBooks PDF and Print Repair Tool and follow the instructions to complete the installation.
- Open QuickBooks Desktop and try to create a PDF file again.
If the above steps do not resolve the issue, you may need to contact QuickBooks support for further assistance.
Read Also : How to Upload QuickBooks Files to QuickBooks Online?
How To Delete QuickBooks PDF Converter?
Here are the steps to delete the QuickBooks PDF Converter:
- Close QuickBooks Desktop and all other programs that are running.
- Press the Windows key + R on your keyboard to open the Run dialog box.
- Type in “control printers” and press Enter to open the Devices and Printers window.
- Right-click on the QuickBooks PDF Converter and select “Remove device.”
- A pop-up window will appear, asking you to confirm the removal. Click “Yes” to proceed.
- The QuickBooks PDF Converter will be removed from your computer.
It’s important to note that removing the QuickBooks PDF Converter may affect your ability to create PDF files from within QuickBooks Desktop. If you want to reinstall the PDF converter later, you can do so by following the steps for installing the QuickBooks PDF Converter.
Read Also : How To Activate The QuickBooks Desktop?
How To Repair QuickBooks PDF Converter?
If you are experiencing issues with the QuickBooks PDF Converter, you may be able to repair it by following these steps:
- Close QuickBooks Desktop and all other programs that are running.
- Press the Windows key + R on your keyboard to open the Run dialog box.
- Type in “control printers” and press Enter to open the Devices and Printers window.
- Right-click on the QuickBooks PDF Converter and select “Printer properties.”
- In the Printer Properties window, click on the “Advanced” tab.
- Select “Print directly to printer” and click on “Apply.”
- Open QuickBooks Desktop and try to create a PDF file again.
If this does not resolve the issue, you can try the following additional steps:
- Ensure that you are running the latest version of QuickBooks Desktop.
- Ensure that your Windows operating system is up to date.
- Check that you have the latest version of Adobe Reader installed on your computer.
- Uninstall and reinstall the QuickBooks PDF Converter.
To uninstall and reinstall the QuickBooks PDF Converter, follow these steps:
- Close QuickBooks Desktop and all other programs that are running.
- Press the Windows key + R on your keyboard to open the Run dialog box.
- Type in “control printers” and press Enter to open the Devices and Printers window.
- Right-click on the QuickBooks PDF Converter and select “Remove device.”
- Download the QuickBooks PDF and Print Repair Tool from the Intuit website.
- Run the QuickBooks PDF and Print Repair Tool and follow the instructions to complete the installation.
- Open QuickBooks Desktop and try to create a PDF file again.
Read Also : How to Convert QuickBooks Enterprise to Online?
Hopefully, this article helped you install the converter without any issues. In case, you are stuck in any particular situation, you can take help from the support team members that are available 24*7.
