QuickBooks Desktop is a powerful accounting software that helps businesses manage their financial transactions. If you have a need to install QuickBooks Desktop on two computers, it is essential to follow the correct procedures to ensure proper installation and synchronization of data. In this guide, we will walk you through the step-by-step process of installing QuickBooks Desktop on two computers and setting up data sharing between them.
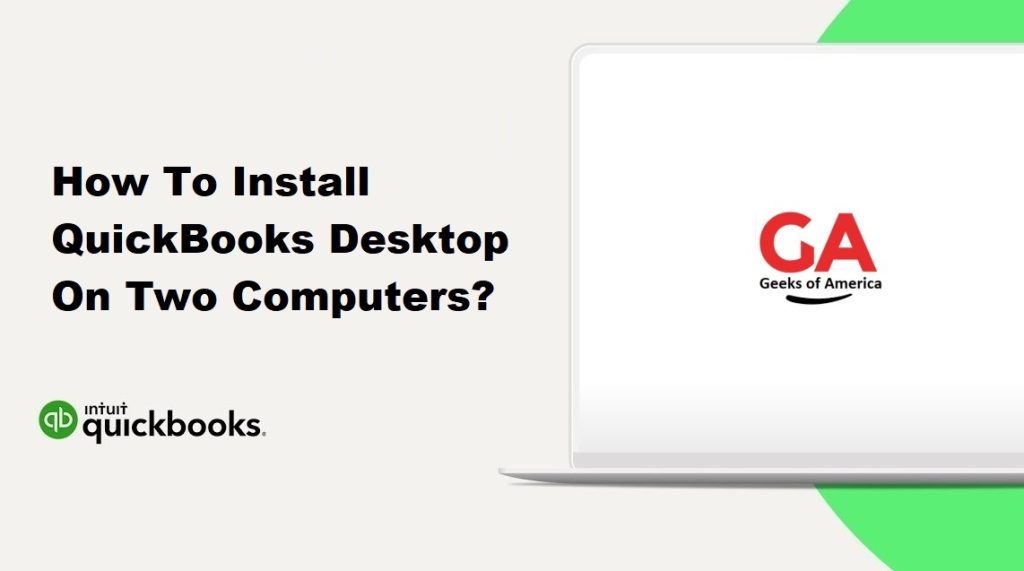
Section 1: Understanding Multi-User Environment in QuickBooks Desktop
QuickBooks Desktop supports multi-user access, allowing multiple users to work simultaneously on the same company file. To achieve this, you need to install QuickBooks on the computers and configure them in a multi-user environment.
Section 2: System Requirements for Installing QuickBooks Desktop on Two Computers
Before proceeding with the installation, ensure that both computers meet the minimum system requirements specified by Intuit. Check the QuickBooks system requirements for the version you are installing to ensure compatibility.
Read Also : How To Fix QuickBooks Not Showing Mapped Drives Problem?
Section 3: Steps to Install QuickBooks Desktop on the First Computer
Follow these steps to install QuickBooks Desktop on the first computer:
3.1. Step 1: Check System Requirements
Verify that the first computer meets the minimum system requirements for QuickBooks Desktop.
3.2. Step 2: Obtain QuickBooks Installation Files
Obtain the QuickBooks Desktop installation files either by downloading them from the Intuit website or using the installation media provided with your purchase.
3.3. Step 3: Run the QuickBooks Installer
Locate the downloaded installation file or insert the installation media and run the QuickBooks installer.
3.4. Step 4: Follow the Installation Wizard
Follow the prompts of the QuickBooks Installation Wizard, carefully selecting installation options, such as installation location and edition of QuickBooks. Choose the appropriate options for your needs.
3.5. Step 5: Activate QuickBooks License
After the installation is complete, launch QuickBooks Desktop and follow the activation process to activate your license.
Read Also : How To Fix QuickBooks Error 179?
Section 4: Steps to Install QuickBooks Desktop on the Second
Computer Follow these steps to install QuickBooks Desktop on the second computer:
4.1. Step 1: Check System Requirements
Ensure that the second computer meets the minimum system requirements for QuickBooks Desktop.
4.2. Step 2: Obtain QuickBooks Installation Files
Obtain the QuickBooks Desktop installation files, either by downloading them from the Intuit website or using the installation media.
4.3. Step 3: Run the QuickBooks Installer
Locate the downloaded installation file or insert the installation media and run the QuickBooks installer on the second computer.
4.4. Step 4: Follow the Installation Wizard
Follow the prompts of the QuickBooks Installation Wizard, selecting the appropriate installation options, such as installation location and edition of QuickBooks. Ensure consistency with the installation options chosen on the first computer.
4.5. Step 5: Activate QuickBooks License
Launch QuickBooks Desktop on the second computer and follow the activation process to activate your license. Use the same license information used during the activation on the first computer.
Section 5: Setting Up Multi-User Access and Data Sharing
To enable multi-user access and data sharing between the two computers, follow these steps:
5.1. Step 1: Configure the First Computer as the Host
On the first computer, open QuickBooks and navigate to the “File” menu. Select “Utilities” and then choose “Host Multi-User Access.” This sets up the first computer as the host for the company file.
5.2. Step 2: Enable Multi-User Mode in QuickBooks
On both computers, open QuickBooks and navigate to the “File” menu. Select “Switch to Multi-User Mode” to enable multi-user access.
5.3. Step 3: Set Up Folder Permissions for Data Sharing
On the first computer, locate the folder where the QuickBooks company file is stored. Right-click on the folder, select “Properties,” and go to the “Security” tab. Ensure that all necessary users or groups have appropriate permissions to access and modify the folder and its contents.
5.4. Step 4: Open the Company File on the Second Computer
On the second computer, open QuickBooks and select “Open or restore an existing company.” Choose the option to open a company file located on a network location. Browse to the folder where the company file is stored on the first computer and select it.
5.5. Step 5: Test Data Sharing and Collaboration
Verify that both computers can access and work on the company file simultaneously. Perform tasks such as creating invoices, recording transactions, and generating reports to ensure smooth data sharing and collaboration.
Read Also : How to Fix Error : The Attempt to Login With The Username Admin Failed?
Section 6: Conclusion
By following the steps outlined in this guide, you can successfully install QuickBooks Desktop on two computers and set up a multi-user environment for data sharing. Remember to ensure that both computers meet the system requirements and follow the recommended practices for data security and backup. With QuickBooks installed on multiple computers, you can enhance collaboration and efficiency in managing your financial data.
