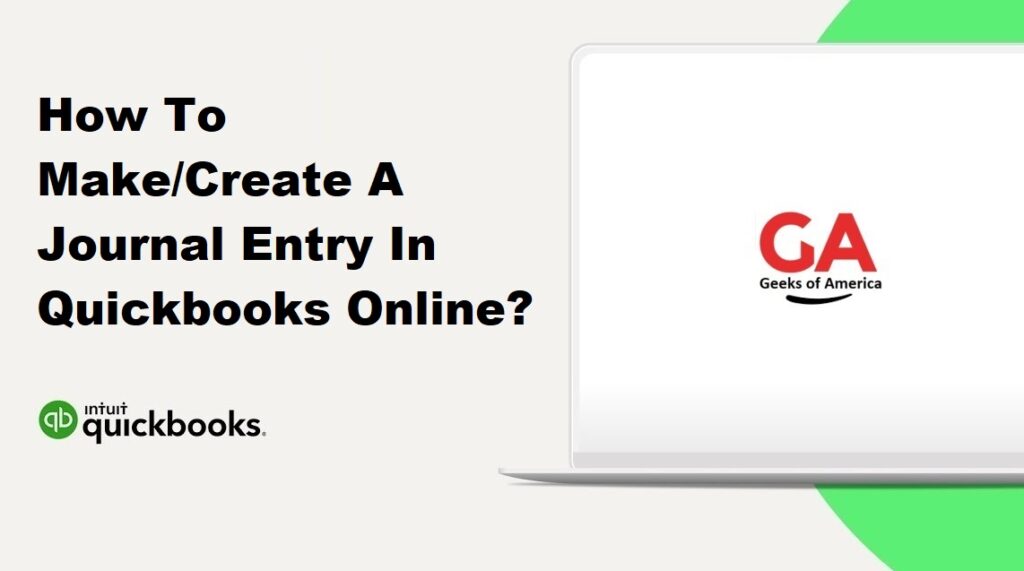
I. Introduction
Journal entries in QuickBooks Online allow you to record various financial transactions that don’t fit into other specific transaction types. They are useful for adjusting account balances, recording depreciation, and making corrections. In this guide, we will provide you with a comprehensive step-by-step walkthrough on how to make/create a journal entry in QuickBooks Online.
Read Also : How To Email Pay Stubs In QuickBooks Desktop?
II. Accessing the Journal Entry Form
To access the journal entry form in QuickBooks Online, follow these steps:
- Log in to your QuickBooks Online account.
- From the dashboard, click on the “+” icon or the “New” button.
- In the drop-down menu, under “Other,” select “Journal Entry.”
Read Also : How To Fix QuickBooks Send Report To Excel Greyed Out?
III. Creating a Journal Entry
Follow these steps to create a journal entry in QuickBooks Online:
- Date and Journal Entry Number:
- Enter the appropriate date for the transaction.
- If desired, you can assign a journal entry number. QuickBooks Online automatically generates a unique number if you leave it blank.
- Accounts:
- Select the accounts to be debited and credited. These accounts represent the affected financial categories.
- In the first line under “Account,” select the account to be debited and enter the debit amount.
- In the second line, select the account to be credited and enter the corresponding credit amount.
- You can add more lines by clicking on the “+” icon.
- Description and Memo:
- Provide a brief description of the journal entry in the “Description” field. This helps to identify the purpose of the entry.
- Use the “Memo” field to provide additional details or explanations about the transaction if necessary.
- Attachments (Optional):
- If you have any supporting documents or files related to the journal entry, you can attach them by clicking on the paperclip icon.
- This can be useful for keeping all relevant information in one place.
- Save and Close or Save and New:
- Once you have entered all the necessary information, click on the “Save and Close” button to save the journal entry and return to the previous screen.
- If you want to create another journal entry immediately after saving, click on the “Save and New” button instead.
Read Also : How To Fix QBDBMgrN Not Running On This Computer?
IV. Editing or Deleting a Journal Entry
If you need to make changes to a journal entry or delete it, follow these steps:
- Locate the journal entry you want to edit or delete:
- From the dashboard, click on the “Accounting” tab in the left sidebar.
- Select “Chart of Accounts.”
- Find the account associated with the journal entry and click on it.
- In the register, locate the journal entry and click on it to open the details.
- Edit the journal entry:
- Make the necessary changes to the date, accounts, amounts, description, or memo fields.
- Click on the “Save” button to save your changes.
- Delete the journal entry:
- To delete the journal entry, click on the “More” button (represented by three dots) and select “Delete.”
- Confirm the deletion in the pop-up window.
Read Also : How To Upload QBB File To QuickBooks Online?
V. Reviewing Journal Entry Reports
QuickBooks Online provides various reports to help you review and analyze your journal entries. To access these reports, follow these steps:
- From the dashboard, click on the “Reports” tab in the left sidebar.
- In the search bar, type “Journal” to filter the reports related to journal entries.
- Select the report that best suits your needs, such as “General Ledger,” “Transaction List by Date,” or “Journal.”
- Customize the report parameters, such as date range or accounts, if necessary.
- Click on the “Run Report” button to generate the report.
Read Also : How To Print W3 In QuickBooks Online?
VI. Conclusion
Creating journal entries in QuickBooks Online allows you to record various financial transactions and make adjustments to your accounts. By following the step-by-step instructions provided in this guide, you can easily access the journal entry form, enter the appropriate account debits and credits, add descriptions and memos, attach relevant files if needed, and save the journal entry. Additionally, you learned how to edit or delete journal entries and review journal entry reports. Properly utilizing journal entries in QuickBooks Online ensures accurate and organized financial records for your business.
