Recording a refund accurately in QuickBooks Desktop is essential for maintaining accurate financial records and ensuring proper tracking of transactions. Whether you are receiving a refund from a vendor or issuing a refund to a customer, QuickBooks Desktop provides a straightforward process to record these transactions. In this guide, we will walk you through the steps to record a refund in QuickBooks Desktop. By following these instructions, you can streamline your refund recording process, maintain accurate financial records, and effectively track your business transactions.
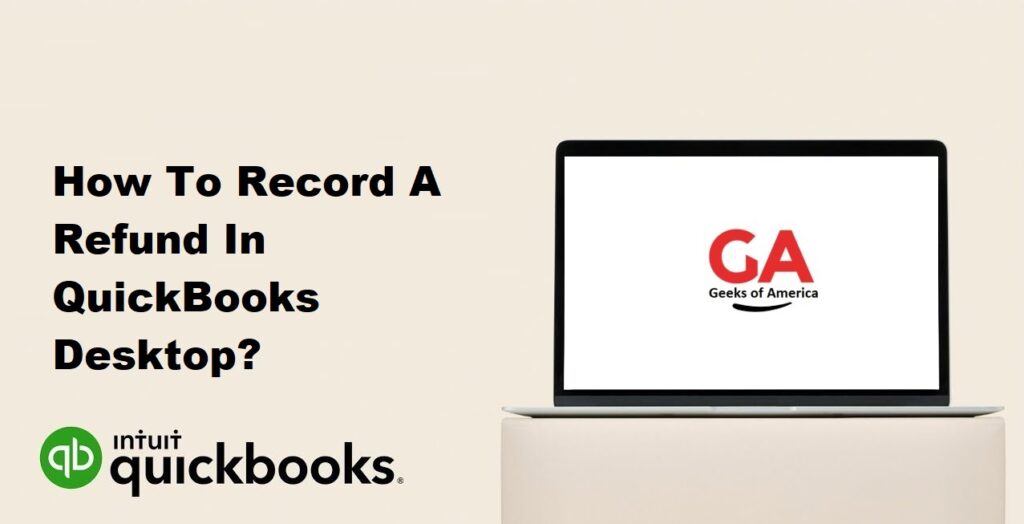
I. Understanding Refunds in QuickBooks Desktop:
A. Types of Refunds:
Refunds in QuickBooks Desktop can be categorized into two types:
- Vendor Refunds: These are refunds received from vendors or suppliers for overpaid bills or returned goods.
- Customer Refunds: These are refunds issued to customers for returned merchandise, overpayments, or other reasons.
B. Importance of Recording Refunds:
Accurate recording of refunds is crucial for maintaining precise financial records. It helps track refund transactions, update accounts payable or accounts receivable balances, and provide an accurate picture of your business’s financial health.
Read Also : How To Print All Open Invoices In QuickBooks?
II. Preparing for Recording a Refund:
A. Gather Essential Information:
Before recording a refund, gather the necessary information, such as the refund amount, date, vendor or customer details, and the original transaction associated with the refund.
B. Set Up Accounts and Items:
Ensure that you have set up the appropriate accounts and items in QuickBooks Desktop to track refunds effectively. Create or review the accounts payable and accounts receivable accounts, as well as any relevant refund-related items.
Read Also : How To Print Multiple Or All Invoices in QuickBooks?
III. Recording a Vendor Refund in QuickBooks Desktop:
A. Accessing the Vendor Center:
- Launch QuickBooks Desktop and open your company file.
- From the main menu, navigate to “Vendors” and select “Vendor Center.”
B. Creating a Vendor Credit:
- In the Vendor Center, locate and select the vendor for whom you are recording the refund.
- Click on the “Create Credit” button at the top of the Vendor Center window.
- Fill in the necessary details, such as the refund amount, date, and any relevant memo or description.
- Ensure that the “Refund From” field accurately reflects the vendor from whom the refund is received.
- Save the vendor credit.
C. Applying the Vendor Credit to a Bill or Expense:
- Open the original bill or expense associated with the refund.
- Click on the “Set Credit” button in the bill or expense window.
- Select the vendor credit you created in the previous step.
- Verify that the credit amount matches the refund amount.
- Save the transaction to apply the credit and record the refund.
Read Also : How To Delete A Payment From A Deposit In QuickBooks Desktop & Online?
IV. Recording a Customer Refund in QuickBooks Desktop:
A. Accessing the Customer Center:
- Open QuickBooks Desktop and select your company file.
- From the main menu, navigate to “Customers” and choose “Customer Center.”
B. Creating a Customer Refund Receipt:
- In the Customer Center, locate and select the customer for whom you are issuing the refund.
- Click on the “Create Refund Receipt” button at the top of the Customer Center window.
- Fill in the necessary details, such as the refund amount, date, and any relevant memo or description.
- Ensure that the “Deposit To” field accurately reflects the appropriate bank or accounts receivable account.
- Save the refund receipt to record the refund.
Read Also : How To Delete A Deposit In QuickBooks Desktop & Online?
V. Managing Implications and Potential Challenges:
A. Verifying Refund Amount and Accuracy:
Before finalizing the refund recording, double-check the refund amount and other details to ensure accuracy. Compare the refund amount with the original transaction and validate that all relevant information is correctly entered.
B. Addressing Discrepancies or Errors:
If you discover any discrepancies or errors in the recorded refund, make the necessary corrections in QuickBooks Desktop. Review the refund transaction, adjust the amounts if needed, and save the updated transaction.
C. Reconciling Bank Statements:
Regularly reconcile your bank statements with the recorded refund transactions to ensure that all refunds are accurately reflected in your financial records. This helps identify any discrepancies and maintain the integrity of your accounts.
Read Also : How To Change Invoice Number In QuickBooks Desktop?
VI. Best Practices for Recording Refunds in QuickBooks Desktop:
A. Timely Recording of Refunds:
Record refunds promptly to maintain accurate financial records and prevent delays in tracking your business transactions. Avoid deferring the recording of refunds to ensure proper account reconciliation.
B. Regular Reconciliation of Accounts:
Reconcile your accounts payable and accounts receivable balances regularly to ensure that refunds are accurately applied and reflected in the respective accounts. This practice helps maintain accurate financial reports.
C. Utilizing Automation Features:
Explore the automation features in QuickBooks Desktop, such as bank feeds and transaction matching, to streamline the process of recording refunds. These features can save time and improve efficiency.
Read Also : How To Change Invoice Number In QuickBooks Online?
VII. Conclusion:
Recording refunds accurately in QuickBooks Desktop is crucial for maintaining precise financial records and effectively tracking refund transactions. By following the steps outlined in this guide and considering the best practices provided, you can streamline your refund recording process, ensure accurate financial tracking, and maintain the integrity of your accounts. Remember to gather essential information, set up appropriate accounts and items, and double-check refund details before recording. Regular reconciliation of accounts and utilization of automation features will further enhance your refund recording workflow in QuickBooks Desktop.
