Printing invoices is an essential aspect of managing your business’s financial records in QuickBooks. However, manually printing each individual invoice can be time-consuming and inefficient. QuickBooks provides convenient options to print multiple or all invoices at once, saving you valuable time and effort. In this guide, we will walk you through the steps to print multiple or all invoices in QuickBooks. By following these instructions, you can streamline your invoice printing process and ensure accurate documentation of your business transactions.
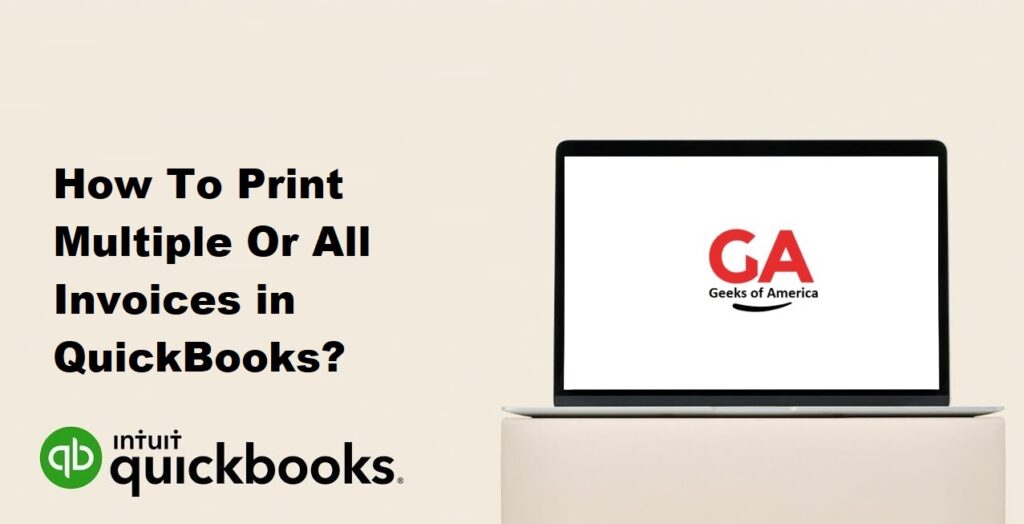
I. Importance of Printing Multiple or All Invoices:
A. Efficient Record-Keeping:
Printing multiple or all invoices allows for efficient record-keeping, ensuring that you have hard copies of your business transactions readily available for reference and auditing purposes.
B. Enhanced Customer Communication:
Printed invoices serve as tangible documentation that you can provide to your customers, enhancing communication and providing a professional impression of your business.
C. Compliance with Legal and Tax Requirements:
Printing and retaining invoices is essential for complying with legal and tax requirements. Printed invoices serve as evidence of transactions and support accurate reporting and filing.
Read Also : How To Delete A Payment From A Deposit In QuickBooks Desktop & Online?
II. Considerations before Printing Multiple or All Invoices:
A. Selecting the Appropriate Time Period:
Determine the time period for which you want to print the invoices. This could be a specific date range, a monthly cycle, or a custom selection.
B. Reviewing Invoice Details:
Before printing, review the invoice details to ensure accuracy. Check for any errors, missing information, or formatting issues that need to be addressed before printing.
C. Configuring Print Settings:
Configure the print settings in QuickBooks according to your preferences. This includes selecting the printer, paper size, orientation, and other relevant settings.
Read Also : How To Delete A Deposit In QuickBooks Desktop & Online?
III. Printing Multiple or All Invoices in QuickBooks Desktop:
A. Accessing the Invoice List:
- Launch QuickBooks Desktop and open your company file.
- From the main menu, navigate to “Customers” and select “Create Invoices.”
B. Selecting Invoices for Printing:
- In the “Create Invoices” window, click on the “Filters” button.
- Set the desired filters to narrow down the list of invoices based on your selection criteria.
- Click “Apply” to update the invoice list.
C. Configuring Print Settings:
- From the “Create Invoices” window, click on the “Customize” drop-down menu and select “Customize Design.”
- In the “Basic Customization” window, click on the “Print” tab.
- Configure the print settings such as printer selection, paper size, and orientation.
- Click “OK” to save the changes.
D. Printing the Invoices:
- After configuring the print settings, go back to the invoice list.
- Select the invoices you want to print by clicking on the checkboxes beside each invoice.
- Once the desired invoices are selected, click on the “Print” drop-down menu and choose “Invoices.”
- Verify the printer settings and click “Print” to start the printing process.
Read Also : How To Change Invoice Number In QuickBooks Desktop?
IV. Printing Multiple or All Invoices in QuickBooks Online:
A. Accessing the Sales Menu:
- Log in to your QuickBooks Online account and select the appropriate company file.
- From the main menu on the left, click on “Sales” to access the Sales menu.
B. Filtering Invoices:
- In the Sales menu, select “Invoices” to view the list of invoices.
- Click on the filter icon to set the desired filters, such as date range, customer, or payment status.
- Apply the filters to update the invoice list.
C. Selecting Invoices for Printing:
- In the filtered invoice list, click on the checkboxes beside each invoice you want to print.
- Alternatively, click on the checkbox at the top to select all invoices displayed.
D. Configuring Print Settings:
- With the selected invoices, click on the “Batch actions” drop-down menu and choose “Print transactions.”
- In the Print window, configure the print settings, including printer selection, paper size, and orientation.
- Click “Print” to save the settings.
E. Printing the Invoices:
- After configuring the print settings, click “Print” in the Print window to start the printing process.
- Review the print preview to ensure the invoices appear as expected.
- Click “Print” again to initiate the printing process.
Read Also : How To Change Invoice Number In QuickBooks Online?
V. Managing Implications and Potential Challenges:
A. Ensuring Accuracy of Invoice Data:
Before printing, double-check the accuracy of the invoice data to avoid any discrepancies or errors in the printed invoices.
B. Reviewing and Correcting Errors:
If you identify any errors in the printed invoices, make the necessary corrections in QuickBooks and reprint the invoices as needed.
C. Maintaining Data Security:
Ensure the security of your printed invoices by storing them in a safe and organized manner. Implement measures to protect sensitive customer information included in the invoices.
Read Also : How To Connect Shopify To QuickBooks Desktop?
VI. Best Practices for Printing Multiple or All Invoices:
A. Regular Review of Invoice Data:
Routinely review and reconcile your invoices to ensure accuracy before printing. This practice helps identify any errors or discrepancies early on.
B. Organizing Invoices by Date or Customer:
Consider organizing your invoices in QuickBooks by date or customer to facilitate easier selection and printing of multiple invoices.
C. Utilizing Automation Features:
Explore the automation features in QuickBooks, such as scheduled reports or batch printing, to streamline and expedite the process of printing multiple or all invoices.
Read Also : How To Delete Vendor In QuickBooks & QuickBooks Online?
VII. Conclusion:
Printing multiple or all invoices in QuickBooks is a valuable time-saving feature that allows for efficient record-keeping and enhanced customer communication. By following the steps outlined in this guide and considering the provided tips, you can simplify your invoice printing process while ensuring accurate documentation of your business transactions. Remember to review invoice details, configure print settings, and address any errors before initiating the printing process. Implementing best practices and utilizing automation features can further optimize your invoice printing workflow in QuickBooks.
