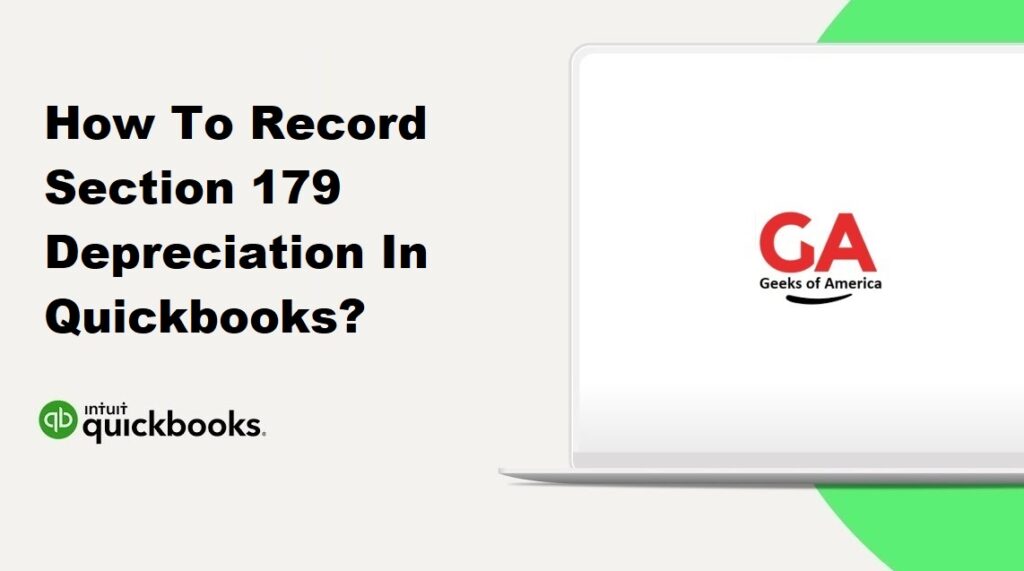
I. Introduction
Recording Section 179 depreciation in QuickBooks allows you to accurately track the depreciation expense associated with assets that qualify for this tax deduction. Section 179 of the IRS tax code allows businesses to deduct the full cost of qualifying assets in the year of purchase, rather than depreciating them over multiple years. In this guide, we will walk you through the step-by-step process of recording Section 179 depreciation in QuickBooks.
Read Also : How To Create A Payment Receipt In Quickbooks Desktop?
II. Understanding Section 179 Depreciation
Before we begin, it’s important to understand the key concepts related to Section 179 depreciation:
- Eligible Assets:
- Section 179 depreciation applies to tangible personal property used in business, such as equipment, vehicles, and machinery.
- Certain real property improvements, such as HVAC systems, roofs, and security systems, may also qualify.
- Maximum Deduction:
- The maximum deduction limit for Section 179 depreciation changes each year. Consult the IRS guidelines or your tax professional for the current limit.
- The deduction is limited to the business’s taxable income for the year.
- Depreciation Recapture:
- If you sell or dispose of a Section 179 asset before the end of its useful life, you may need to report depreciation recapture as income.
Read Also : How To Make/Create Journal Entries In Quickbooks Desktop?
III. Setting up the Section 179 Asset Account
Before recording Section 179 depreciation, you need to set up an asset account to track the depreciation expense. Follow these steps:
- Open QuickBooks Desktop and go to the “Lists” menu.
- Select “Chart of Accounts” to open the Chart of Accounts window.
- Click on the “Account” drop-down arrow and choose “New” to create a new account.
- Select “Fixed Assets” as the account type.
- Enter a name for the account, such as “Section 179 Assets.”
- Set the “Tax Line Mapping” field to the appropriate tax line for Section 179 depreciation. Consult your tax professional for the correct mapping.
- Click on the “Save & Close” button to save the account.
Read Also : How To Make/Create A Journal Entry In Quickbooks Online?
IV. Recording Section 179 Depreciation
Once you have set up the Section 179 asset account, you can record the depreciation expense. Follow these steps:
- Open QuickBooks Desktop and go to the “Lists” menu.
- Select “Chart of Accounts” to open the Chart of Accounts window.
- Locate the Section 179 asset account and double-click on it to open the register.
- Click on the “Edit” menu and select “Use Register.”
- In the “Date” column, enter the date of the depreciation expense.
- In the “Num” column, enter a reference number or leave it blank.
- In the “Account” column, select the appropriate expense account for Section 179 depreciation. If you don’t have one, you can create a new account by clicking on the “Account” drop-down arrow and choosing “New.”
- In the “Memo” column, enter a brief description of the depreciation expense.
- In the “Split” column, enter the total depreciation amount as a negative number.
- In the “Account” column of the split line, select the Section 179 asset account.
- Click on the “Save & Close” button to save the transaction.
Read Also : How To Email Pay Stubs In QuickBooks Desktop?
V. Reporting Section 179 Depreciation
QuickBooks provides several reports that can help you track and report Section 179 depreciation. Here are two commonly used reports:
- Profit and Loss Statement:
- Go to the “Reports” menu and select “Company & Financial.”
- Choose “Profit & Loss Standard” to open the report.
- Customize the report to include the appropriate date range and accounts.
- Look for the expense account you used to record Section 179 depreciation to see the total expense for the selected period.
- Fixed Asset List:
- Go to the “Reports” menu and select “Lists.”
- Choose “Fixed Asset List” to open the report.
- Customize the report to include the Section 179 asset account.
- The report will display the assets included in the account and their current value.
Read Also : How To Fix QuickBooks Send Report To Excel Greyed Out?
VI. Consulting with a Tax Professional
While this guide provides an overview of recording Section 179 depreciation in QuickBooks, it’s important to consult with a tax professional for guidance specific to your business. Tax laws and regulations may vary, and a tax professional can provide personalized advice based on your situation.
Read Also : How To Fix QBDBMgrN Not Running On This Computer?
VII. Conclusion
Recording Section 179 depreciation in QuickBooks allows you to accurately track the depreciation expense associated with assets that qualify for this tax deduction. By following the step-by-step instructions provided in this guide, you can set up the Section 179 asset account, record the depreciation expense, and generate relevant reports to track and report Section 179 depreciation. Remember to consult with a tax professional to ensure compliance with tax laws and regulations. Properly recording Section 179 depreciation in QuickBooks helps maintain accurate financial records and supports tax planning for your business.
