QuickBooks Desktop is a powerful accounting software that is widely used by small and medium-sized businesses to manage their finances. However, as your business grows and your data file gets larger, you may start to experience performance issues with QuickBooks Desktop. In this guide, we will discuss some tips and tricks to speed up QuickBooks Desktop and improve its performance.
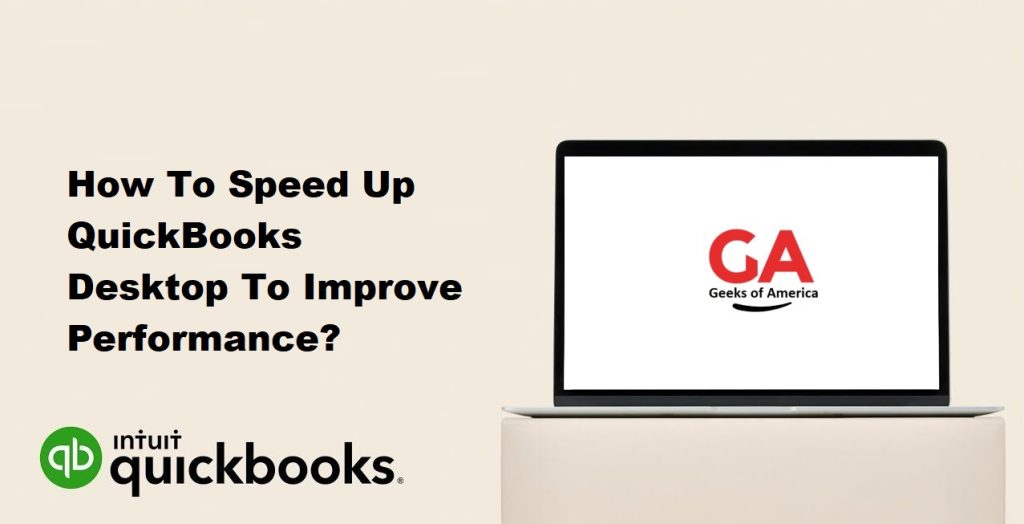
01. Update to the Latest Version
The first step to improving QuickBooks Desktop performance is to make sure that you are using the latest version of the software. Intuit releases regular updates to fix bugs and improve performance, so it is important to keep your software up-to-date.
To check if you are using the latest version of QuickBooks Desktop, go to the Help menu and select Update QuickBooks Desktop. If a new version is available, follow the on-screen instructions to download and install it.
02. Use a Dedicated Computer for QuickBooks Desktop
Using a dedicated computer for QuickBooks Desktop can significantly improve its performance. This is because other programs running on your computer can slow down QuickBooks and cause it to crash.
If possible, use a computer that is solely dedicated to running QuickBooks Desktop. This will ensure that the software runs smoothly and without any interruptions.
03. Increase RAM
QuickBooks Desktop requires a lot of memory to run smoothly. If your computer does not have enough RAM, you may experience slow performance and frequent crashes.
To improve QuickBooks Desktop performance, consider upgrading your computer’s RAM. We recommend at least 4 GB of RAM for basic QuickBooks Desktop usage, and 8 GB or more for larger data files and advanced features.
Read Also : How To Use The Automated Password Reset Tool For QuickBooks Desktop?
04. Use Solid-State Drives (SSD)
Using a solid-state drive (SSD) instead of a traditional hard drive can significantly improve QuickBooks Desktop performance. This is because SSDs are faster and more reliable than traditional hard drives, which can improve data access and reduce load times.
If your computer does not have an SSD, consider upgrading to one. This can be a cost-effective way to improve QuickBooks Desktop performance.
05. Remove Unnecessary Programs and Files
Unnecessary programs and files can take up valuable resources and slow down your computer. To improve QuickBooks Desktop performance, remove any programs or files that you no longer need.
To remove programs, go to the Control Panel and select Programs and Features. Select the program you want to remove and click Uninstall.
To remove files, use the Disk Cleanup tool in Windows. Go to Start and type “Disk Cleanup” in the search bar. Select the drive you want to clean up and follow the on-screen instructions.
06. Optimize Your Data File
Optimizing your QuickBooks Desktop data file can significantly improve performance. This process cleans up and reorganizes your data file, which can reduce the file size and improve data access.
To optimize your data file, go to the File menu and select Utilities > Condense Data. Follow the on-screen instructions to optimize your data file.
Note that this process may take some time, depending on the size of your data file. We recommend backing up your data file before performing this operation.
Read Also : How To Fix Most Common Errors In QuickBooks Pro?
07. Use QuickBooks Desktop Enterprise
QuickBooks Desktop Enterprise is a more powerful version of QuickBooks Desktop that is designed for larger businesses with complex accounting needs. It includes advanced features and tools to help you manage your finances more efficiently.
If you are experiencing performance issues with QuickBooks Desktop, consider upgrading to QuickBooks Desktop Enterprise. This may be a more expensive option, but it can provide significant performance improvements and save you time in the long run.
08. Reduce Company File Fragmentation
Company file fragmentation can cause QuickBooks Desktop to run slowly and crash frequently. Fragmentation occurs when your company file is split into smaller pieces, which can reduce data access and slow down performance.
To reduce company file fragmentation, you can use the QuickBooks File Doctor tool. This tool can diagnose and repair file fragmentation issues, as well as other file-related issues.
To use the QuickBooks File Doctor tool, go to the QuickBooks Tool Hub and select the Company File Issues tab. Click on the Run QuickBooks File Doctor button and follow the on-screen instructions.
Note that this process may take some time, depending on the size of your data file.
09. Customize Display Preferences
Customizing your QuickBooks Desktop display preferences can improve performance by reducing the amount of information displayed on the screen. This can reduce the load on your computer’s graphics card and improve data access.
To customize your display preferences, go to the Edit menu and select Preferences. Click on the Desktop View tab and select the options you want to enable or disable.
We recommend disabling any features that you do not use regularly, as this can reduce clutter on the screen and improve performance.
Read Also : How To Fix QuickBooks Online TLS Error On Internet Explorer?
10. Manage Your Lists
QuickBooks Desktop includes a number of lists, such as customer, vendor, and item lists. These lists can become large and unwieldy over time, which can slow down performance.
To manage your lists, go to the Lists menu and select the list you want to manage. From here, you can add, edit, or delete list items as needed.
We recommend regularly reviewing and cleaning up your lists to ensure that they remain manageable and do not slow down QuickBooks Desktop performance.
11. Avoid Large Attachments
QuickBooks Desktop allows you to attach files to transactions, such as invoices or bills. However, attaching large files can slow down QuickBooks Desktop performance and increase the size of your data file.
To avoid this issue, we recommend limiting the size of attachments and using cloud storage services, such as Dropbox or Google Drive, to store larger files.
12. Optimize QuickBooks Desktop Settings
Optimizing your QuickBooks Desktop settings can improve performance and reduce the load on your computer’s resources. Here are some tips to optimize your settings:
- Disable Automatic Updates: Automatic updates can slow down QuickBooks Desktop performance. To disable automatic updates, go to the Help menu and select Update QuickBooks Desktop. Click on the Options tab and select No for Automatic Updates.
- Disable QuickBooks Desktop Add-Ons: QuickBooks Desktop add-ons can increase the load on your computer’s resources and slow down performance. To disable add-ons, go to the Edit menu and select Preferences. Click on the Integrated Applications tab and select the add-on you want to disable.
- Change Backup Settings: QuickBooks Desktop backup settings can affect performance, especially if you are backing up large data files. To optimize backup settings, go to the File menu and select Save Copy or Backup. Click on the Options tab and select the backup options you want to enable or disable.
Read Also : How To Use the Condense Data Utility and Repair QuickBooks Files?
13. Monitor Your Hardware
Finally, it is important to regularly monitor your computer’s hardware to ensure that it is functioning properly. Here are some tips to monitor your hardware:
- Check CPU Usage: High CPU usage can slow down QuickBooks Desktop performance. To check CPU usage, open the Task Manager (Ctrl + Shift + Esc) and click on the Performance tab.
- Check RAM Usage: High RAM usage can also slow down QuickBooks Desktop performance. To check RAM usage, open the Task Manager (Ctrl + Shift + Esc) and click on the Performance tab.
- Check Hard Drive Usage: High hard drive usage can cause QuickBooks Desktop to run slowly and crash frequently. To check hard drive usage, open the Task Manager (Ctrl + Shift + Esc) and click on the Performance tab.
By following these tips and tricks, you can improve QuickBooks Desktop performance and ensure that the software runs smoothly and efficiently. Remember to regularly update your software, optimize your data file, and monitor your hardware to keep QuickBooks Desktop running at peak performance.
Conclusion
QuickBooks Desktop is a powerful accounting software that can help you manage your finances more efficiently. However, it is important to ensure that the software is running at peak performance to avoid slow performance, crashes, and other issues.
By following the tips and tricks outlined in this guide, you can improve QuickBooks Desktop performance and ensure that the software runs smoothly and efficiently. Remember to regularly update your software, optimize your data file, and monitor your hardware to keep QuickBooks Desktop running at peak performance.
Read Also : Why do You Need To Upgrade QuickBooks Enterprise to Latest Version?
If you continue to experience slow performance or other issues with QuickBooks Desktop, you may need to seek professional assistance. QuickBooks Desktop support is available through Intuit, the software’s developer, as well as through third-party providers. A qualified support technician can help you diagnose and resolve performance issues, as well as provide advice on how to optimize QuickBooks Desktop for your specific needs.
Remember that improving QuickBooks Desktop performance is an ongoing process. By regularly monitoring and optimizing your software, you can ensure that it continues to meet your needs and provide you with the financial management tools you need to succeed.
