Syncing and sharing QuickBooks files between two computers is essential for businesses that require multiple users to access and work on the same company file simultaneously. QuickBooks provides several methods to achieve file synchronization and sharing, ensuring that all users have access to the most up-to-date financial data. In this guide, we will walk you through the step-by-step process of syncing and sharing QuickBooks files between two computers. We will cover various methods, including using QuickBooks Online, utilizing the Intuit Data Protect service, and using a network sharing method. Let’s get started!
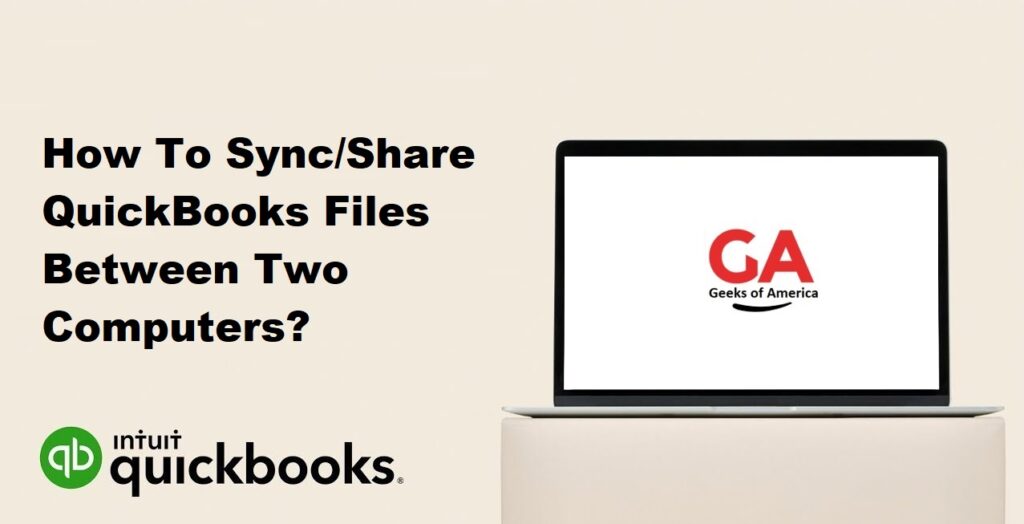
I. Method 1: Using QuickBooks Online
QuickBooks Online is a cloud-based accounting solution provided by Intuit. It allows multiple users to access and work on the same company file from different computers, eliminating the need for manual file synchronization. Here’s how to sync and share QuickBooks files using QuickBooks Online:
Step 1: Set up QuickBooks Online
- Sign up for a QuickBooks Online subscription if you haven’t already.
- Create a new company file or import your existing QuickBooks company file into QuickBooks Online. Follow the prompts to set up your company details.
Step 2: Add Users
- Go to the “Settings” menu in QuickBooks Online and select “Manage Users.”
- Click on “Add user” and enter the email addresses of the users you want to invite.
- Assign appropriate access rights and permissions to each user, such as full access, limited access, or custom access.
Step 3: Access QuickBooks Online from Multiple Computers
- On each computer, open a web browser and navigate to the QuickBooks Online login page.
- Enter your login credentials to access your QuickBooks Online account.
- All users with access rights can now log in to QuickBooks Online from their respective computers and access the company file simultaneously.
Read Also : How To Combine Reports From Two Or More Company Data Files in QuickBooks?
II. Method 2: Utilizing the Intuit Data Protect Service
Intuit Data Protect is a subscription-based backup and file syncing service provided by Intuit. It allows users to sync and share QuickBooks files between computers by automatically backing up the data to the cloud. Here’s how to use Intuit Data Protect to sync and share QuickBooks files:
Step 1: Set up Intuit Data Protect
- Purchase a subscription for Intuit Data Protect if you haven’t already.
- Install the Intuit Data Protect application on each computer that needs access to the QuickBooks files.
- Follow the prompts to set up the backup preferences, including the frequency of backups and the files to be backed up.
Step 2: Back up QuickBooks Files
- Open QuickBooks on the primary computer where the company file is located.
- Go to the “File” menu and select “Create Backup” or “Backup Company” to create a backup of the company file.
- Choose the backup location as the Intuit Data Protect service.
Step 3: Access QuickBooks Files on Secondary Computer
- Install the Intuit Data Protect application on the secondary computer.
- Sign in to the Intuit Data Protect service using your credentials.
- Navigate to the backup location where the QuickBooks file is stored.
- Restore the backup file to the secondary computer.
Step 4: Work on QuickBooks Files
- Open QuickBooks on the secondary computer.
- Go to the “File” menu and select “Open” or “Restore Company” to open the restored QuickBooks file.
- Make the necessary changes or updates to the QuickBooks file.
- Once finished, the changes will automatically sync with the Intuit Data Protect service and be available on the primary computer and any other connected computers.
Read Also : How To Change Service or Inventory Item Types In QuickBooks?
III. Method 3: Using Network Sharing
If you have a network setup in your office or workspace, you can use network sharing to sync and share QuickBooks files between computers. This method requires the computers to be connected to the same local area network (LAN). Here’s how to use network sharing to sync and share QuickBooks files:
Step 1: Set up Network Sharing
- Ensure that all computers are connected to the same local area network (LAN).
- On the computer hosting the QuickBooks file (the primary computer), create a shared folder and give it appropriate read and write permissions.
Step 2: Share QuickBooks File
- Open QuickBooks on the primary computer and go to the “File” menu.
- Select “Open” or “Restore Company” and navigate to the location of the company file.
- Copy the company file and paste it into the shared folder you created in Step 1.
Step 3: Access QuickBooks File on Secondary Computer
- On the secondary computer, open QuickBooks.
- Go to the “File” menu and select “Open” or “Restore Company.”
- Navigate to the shared folder on the primary computer and open the QuickBooks file from there.
Step 4: Work on QuickBooks Files
- Make the necessary changes or updates to the QuickBooks file on the secondary computer.
- Once finished, save the changes. The file will automatically sync with the shared folder on the primary computer and be accessible by other connected computers.
V. Considerations and Best Practices
While syncing and sharing QuickBooks files between two computers, it’s important to keep the following considerations and best practices in mind:
- Data Security: Ensure that you have appropriate security measures in place to protect your QuickBooks files, especially when using cloud-based services or network sharing. Use strong passwords, encryption, and firewalls to safeguard your financial data.
- Network Stability: When using network sharing, ensure that your local area network (LAN) is stable and reliable to prevent any connectivity issues or file corruption.
- User Access and Permissions: When sharing QuickBooks files, carefully manage user access and permissions to prevent unauthorized access or accidental modifications to the data. Restrict access to sensitive information to maintain data integrity.
- Regular Backups: Regardless of the syncing and sharing method used, it’s crucial to regularly back up your QuickBooks files. This ensures that you have a secure copy of your data in case of accidental deletion, file corruption, or other data loss incidents.
Read Also : How To Fix Error QuickBooks unable to Open Company File?
IV. Conclusion
Syncing and sharing QuickBooks files between two computers is essential for businesses that require collaborative work and real-time access to financial data. By following the methods outlined in this comprehensive guide, including using QuickBooks Online, utilizing the Intuit Data Protect service, or employing network sharing, you can effectively sync and share QuickBooks files and streamline your workflow. Remember to set up the appropriate method based on your needs, ensure data security, manage user access and permissions, and regularly backup your QuickBooks files. With these steps and considerations in mind, you can successfully sync and share QuickBooks files between two computers and improve collaboration within your organization.
