Class tracking is a powerful feature in QuickBooks Desktop that allows you to categorize transactions and generate reports based on different classes or categories within your business. This feature is particularly useful for businesses with multiple departments, locations, or product lines, as it enables you to track income, expenses, and profitability by class. In this guide, we will walk you through the step-by-step process of setting up and using class tracking in QuickBooks Desktop. We will cover how to enable class tracking, set up classes, assign classes to transactions, and generate reports based on classes. Let’s get started!
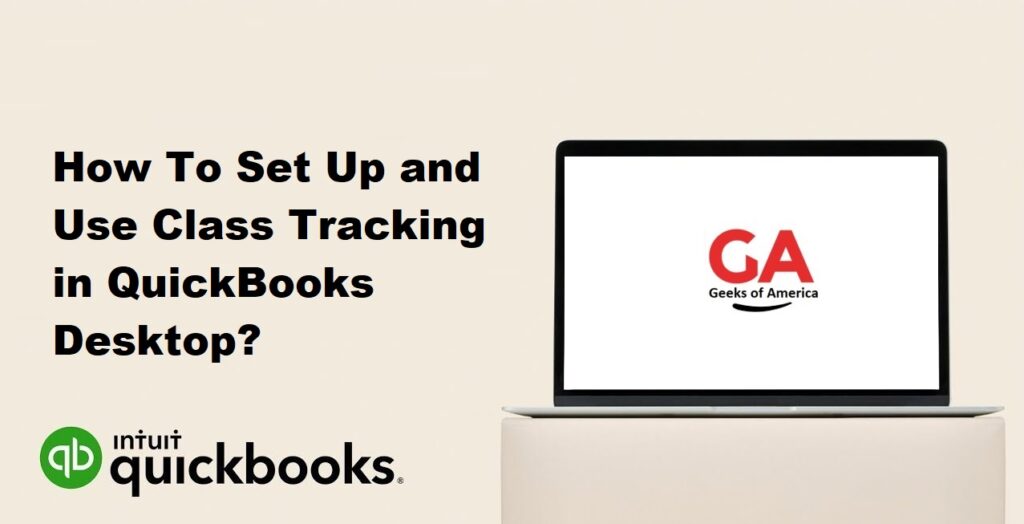
I. Enabling Class Tracking
Before you can start using class tracking in QuickBooks Desktop, you need to enable the feature. Here’s how to do it:
Step 1: Open QuickBooks Desktop
- Launch QuickBooks Desktop on your computer.
Step 2: Access Company Preferences
- Go to the “Edit” menu and select “Preferences.”
Step 3: Enable Class Tracking
- In the left pane of the Preferences window, click on “Accounting” (or “Company Preferences” in older versions).
- Check the box that says “Use class tracking.”
- Click “OK” to save the changes.
Read Also : How To Sync/Share QuickBooks Files Between Two Computers?
II. Setting Up Classes
Once class tracking is enabled, you can set up the classes that you want to track in your business. Classes can represent departments, locations, product lines, or any other category that is relevant to your business. Here’s how to set up classes in QuickBooks Desktop:
Step 1: Access the Class List
- Go to the “Lists” menu and select “Class List.”
Step 2: Create Classes
- In the Class List window, click on the “Class” button and select “New.”
- Enter a name for the class and any additional information, such as a description or sub-class.
- Click “OK” to save the class.
- Repeat this process to create additional classes as needed.
Read Also : How To Combine Reports From Two Or More Company Data Files in QuickBooks?
III. Assigning Classes to Transactions
Now that you have set up your classes, you can start assigning them to transactions in QuickBooks Desktop. Assigning classes to transactions allows you to track income, expenses, and profitability by class. Here’s how to assign classes to transactions:
Step 1: Create or Open a Transaction
- Create a new transaction or open an existing transaction that you want to assign a class to, such as an invoice, expense, or check.
Step 2: Assign a Class
- In the transaction window, look for the “Class” field.
- Click on the drop-down arrow and select the appropriate class for the transaction.
- Save or record the transaction.
Step 3: Repeat for Other Transactions
- Repeat Steps 1 and 2 for each transaction that you want to assign a class to.
- Ensure that you assign the appropriate class to each transaction based on its category or department.
Read Also : How To Change Service or Inventory Item Types In QuickBooks?
IV. Generating Reports by Class
One of the primary benefits of class tracking in QuickBooks Desktop is the ability to generate reports based on classes. This allows you to analyze income, expenses, and profitability by class, providing valuable insights into different areas of your business. Here’s how to generate reports by class:
Step 1: Access Reports
- Go to the “Reports” menu and select “Reports Center.”
Step 2: Select a Class Report
- In the Reports Center, navigate to the “Classes” section.
- Select the report that you want to generate based on classes, such as “Profit & Loss by Class” or “Balance Sheet by Class.”
Step 3: Customize the Report
- Once you have selected a report, you can customize it by specifying the date range, columns, and other parameters.
- Click “Refresh” or “OK” to generate the report.
Step 4: Analyze the Report
- Review the report to analyze income, expenses, or profitability by class.
- Use the report to identify trends, compare performance across classes, and make informed business decisions.
Read Also : How To Fix Error QuickBooks unable to Open Company File?
V. Best Practices for Class Tracking
To make the most of class tracking in QuickBooks Desktop, consider the following best practices:
- Consistency in Class Usage: Use classes consistently across all transactions to ensure accurate tracking and reporting. Create clear guidelines for assigning classes and communicate them to all users.
- Regular Review of Classes: Periodically review your classes to ensure they remain relevant and aligned with your business structure. Make adjustments as necessary.
- Training and Documentation: Provide training to your staff on how to assign classes to transactions accurately. Document your class tracking procedures to ensure consistency.
- Analyzing Reports: Regularly review and analyze the reports generated by class tracking. Look for insights, trends, and opportunities to optimize your business operations.
Read Also : How To Repair QuickBooks With QuickBooks Repair Tools?
VI. Conclusion
Class tracking in QuickBooks Desktop is a powerful tool for businesses to track income, expenses, and profitability by different classes or categories. By following the steps outlined in this guide, including enabling class tracking, setting up classes, assigning classes to transactions, and generating reports by class, you can effectively track and analyze data specific to different areas of your business. Remember to enable class tracking in your preferences, set up classes that align with your business structure, consistently assign classes to transactions, and regularly review reports generated by class tracking. With class tracking in QuickBooks Desktop, you can gain valuable insights and make informed business decisions based on your different classes or categories.
