Transferring data files from QuickBooks Online to QuickBooks Desktop allows you to transition from the cloud-based version of QuickBooks to the locally installed software. This process is useful when you want to have more control over your data or need access to features and functionality specific to QuickBooks Desktop. In this comprehensive guide, we will provide you with a step-by-step walkthrough on how to transfer your data files from QuickBooks Online to QuickBooks Desktop. By following these instructions and utilizing the available tools, you can successfully migrate your data and continue managing your financial information using QuickBooks Desktop.
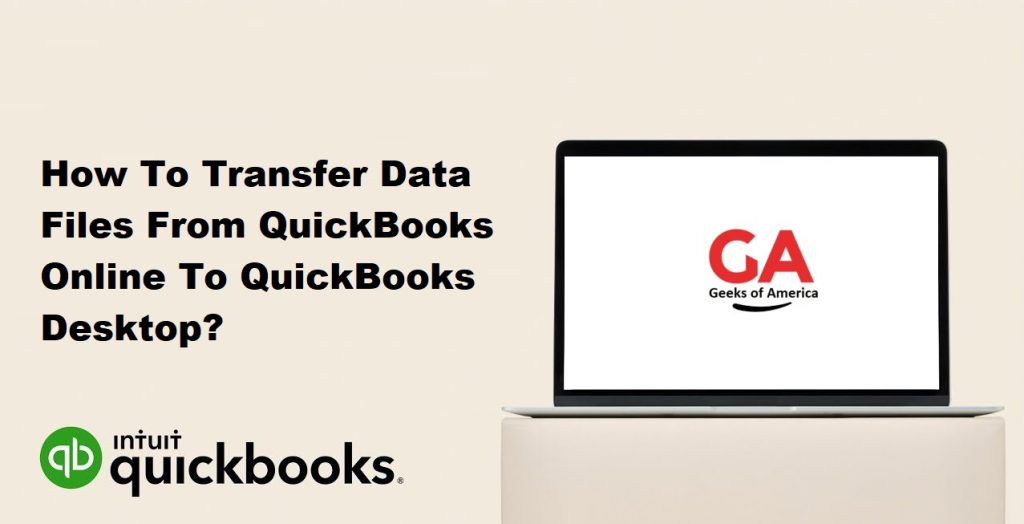
I. Prerequisites for Data Transfer:
Before proceeding with the data transfer process, ensure that you have the following:
- Active Subscription: Make sure you have an active subscription for QuickBooks Online.
- QuickBooks Desktop Version: Ensure that you have a compatible version of QuickBooks Desktop installed on your computer.
- Administrative Access: Log in to QuickBooks Online with administrative access to perform the data export.
- Data Cleanup: Review and clean up your QuickBooks Online data, such as merging duplicate accounts, updating customer/vendor information, and resolving any discrepancies.
Read Also : How To Resolve QuickBooks Reporting Problems?
II. Exporting Data from QuickBooks Online:
A. Reviewing Chart of Accounts and Lists:
- Open QuickBooks Online and navigate to the Chart of Accounts.
- Review and compare the accounts in QuickBooks Online with those in QuickBooks Desktop.
- Make any necessary adjustments, such as merging or renaming accounts, to align them with your QuickBooks Desktop preferences.
B. Cleaning Up Data:
- Clean up your data by removing any duplicate or inactive accounts, customers, vendors, or items.
- Ensure that all transactions are properly categorized and resolved.
- Verify that your financial statements are accurate and reconciled.
C. Running Reports for Reference:
- Run and save important reports in QuickBooks Online, such as the Balance Sheet, Profit and Loss, and Trial Balance.
- These reports will serve as references for verifying data accuracy during the import process.
D. Exporting Company File from QuickBooks Online:
- Log in to QuickBooks Online with administrative access.
- Go to the “Settings” menu and select “Export Data.”
- Choose the data you want to export, such as customers, vendors, transactions, and accounts.
- Follow the prompts to export the data file in the appropriate format.
III. Importing Data into QuickBooks Desktop:
A. Installing QuickBooks Desktop:
- Install QuickBooks Desktop on your computer by following the installation instructions provided with the software.
- Activate your QuickBooks Desktop license using the product key.
B. Setting Up a New Company File:
- Open QuickBooks Desktop and select “Create a new company” or “Start Setup.”
- Follow the on-screen prompts to set up a new company file in QuickBooks Desktop.
Read Also : How To Resolve QuickBooks Unable To Export To Excel Error?
C. Importing the QuickBooks Online Company File:
- In QuickBooks Desktop, go to the “File” menu and select “Utilities.”
- Choose “Import” and then select “From QuickBooks Online.”
- Sign in to your QuickBooks Online account using your login credentials.
- Select the company file you exported from QuickBooks Online.
- Follow the on-screen instructions to complete the import process.
D. Reviewing and Verifying Imported Data:
- Once the import is complete, review the imported data in QuickBooks Desktop.
- Compare the Chart of Accounts, customer and vendor lists, and transaction data with the data in QuickBooks Online.
- Use the saved reports from QuickBooks Online as references to verify the accuracy of the imported data.
- Make any necessary adjustments or corrections to ensure the data is aligned with your requirements.
IV. Post-Import Data Review and Adjustments:
A. Reviewing Chart of Accounts and Lists:
- Review the Chart of Accounts and other lists in QuickBooks Desktop.
- Ensure that the accounts, customers, vendors, and items are properly categorized and updated as needed.
B. Reconciling Accounts:
- Reconcile your bank and credit card accounts in QuickBooks Desktop.
- Compare the ending balances from QuickBooks Online with the beginning balances in QuickBooks Desktop.
- Make any necessary adjustments to reconcile the accounts accurately.
C. Setting Up Preferences and Customization:
- Review the preferences and settings in QuickBooks Desktop.
- Set up preferences related to sales, purchases, payroll, taxes, and other specific settings for your business.
- Customize forms, such as invoices, estimates, and purchase orders, to match your branding and preferences.
D. Importing and Matching Bank Transactions:
- Connect your bank accounts to QuickBooks Desktop and import bank transactions.
- Use the bank feed feature to match imported transactions with existing transactions in QuickBooks Desktop.
- Review and reconcile the bank transactions to ensure accuracy and proper categorization.
Read Also : How To Recover Lost Data Using QuickBooks Auto Data Recovery Tool?
V. Conclusion:
Transferring data files from QuickBooks Online to QuickBooks Desktop is a process that requires careful preparation and attention to detail. By following the step-by-step guide provided in this comprehensive guide, you can successfully migrate your data and continue using QuickBooks Desktop to manage your financial information. Remember to review and clean up data in QuickBooks Online, export the company file, install QuickBooks Desktop, import the data file, review and verify the imported data, and perform post-import adjustments and reconciliations. With a systematic approach and attention to accuracy, you can seamlessly transition from QuickBooks Online to QuickBooks Desktop and continue effectively managing your financial records.
