Keeping your QuickBooks Desktop software up to date with the latest release is crucial to ensure you have access to the latest features, enhancements, and bug fixes. Intuit, the developer of QuickBooks, regularly releases updates to improve the software’s functionality and address any known issues. In this guide, we will walk you through the step-by-step process of updating QuickBooks Desktop to the latest release. By following these instructions, you can ensure that your software remains up to date and optimized for your financial management needs.
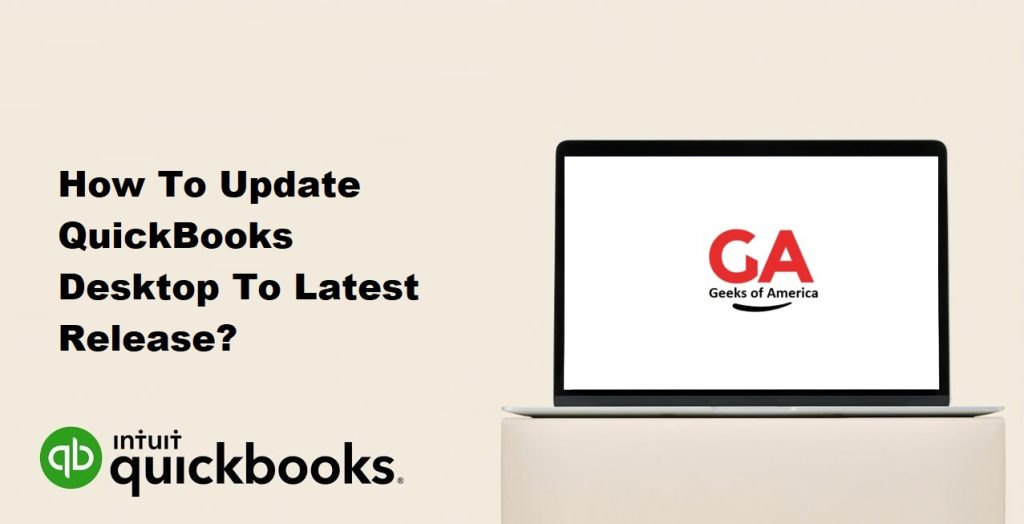
I. Understanding QuickBooks Updates:
A. Importance of Updating QuickBooks Desktop:
- Updates provide bug fixes, security enhancements, and performance improvements to QuickBooks Desktop.
- Updating ensures that you have access to the latest features, functionalities, and compliance requirements.
B. Types of QuickBooks Updates:
- Maintenance Releases: These updates include bug fixes, security patches, and minor enhancements. They do not introduce new features.
- Product Updates: These updates introduce new features, improvements, and sometimes include bug fixes.
Read Also : How To Use The Built-In QuickBooks File Doctor?
II. Preparing for the Update:
A. Creating a Backup of Your Company File:
- Before updating QuickBooks, it is essential to create a backup of your company file to protect your financial data.
- Use QuickBooks’ built-in backup feature to create a copy of your file on a secure location, such as an external hard drive or cloud storage.
B. Verifying System Requirements:
- Ensure that your computer meets the system requirements for the latest QuickBooks Desktop release.
- Check the Intuit website or the product documentation for the specific system requirements.
C. Closing QuickBooks and Other Programs:
- Close all open QuickBooks company files and exit the QuickBooks application.
- Close any other programs running on your computer to avoid conflicts during the update process.
III. Updating QuickBooks Desktop:
A. Automatic Update Method:
- Enabling Automatic Updates: a. Open QuickBooks and go to the “Help” menu.b. Select “Update QuickBooks” from the drop-down menu.c. In the “Options” tab, select “Yes” under “Automatic Updates.”
- Checking for Updates: a. Go to the “Help” menu and select “Update QuickBooks.”b. In the “Update QuickBooks” window, select the “Update Now” tab.c. QuickBooks will check for updates. If an update is available, click on the “Get Updates” button.
- Download and Installing Updates: a. Once the updates are downloaded, click on the “Install Now” button.
- Follow the on-screen instructions to install the updates.
- QuickBooks will prompt you to close the application during the installation process.
- After the installation is complete, restart QuickBooks.
B. Manual Update Method:
- Checking for Updates: a. Visit the official Intuit website and navigate to the QuickBooks Downloads and Updates page.b. Select your QuickBooks Desktop version and edition.c. Click on the “Get the latest updates” link to check for available updates.
- Downloading the Latest Update: a. If an update is available, click on the “Download” button.b. Save the downloaded file to a location on your computer that is easily accessible.
- Installing the Update: a. Locate the downloaded update file and double-click on it to start the installation.b. Follow the on-screen instructions to complete the installation process.c. Close QuickBooks if prompted during the installation.
Read Also : How To Make Journal Entry In QuickBooks Desktop?
IV. Verifying the Update:
A. Opening QuickBooks Desktop:
- Launch QuickBooks Desktop after the update installation is complete.
- Enter your login credentials to access your company file.
B. Confirming the Updated Release Version:
- Go to the “Help” menu and select “About QuickBooks.”
- A window will appear displaying the QuickBooks version and release information.
- Verify that the displayed version matches the latest release you installed.
V. Troubleshooting Update Issues:
A. Common Update Errors and Solutions:
- If you encounter errors during the update process, refer to the Intuit support website for specific error codes and troubleshooting steps.
- Common solutions include running the QuickBooks Install Diagnostic Tool, disabling antivirus software temporarily, or performing a clean install of QuickBooks.
B. Using QuickBooks Tool Hub for Troubleshooting:
- Intuit provides the QuickBooks Tool Hub, a collection of tools to diagnose and resolve common QuickBooks issues.
- If you encounter persistent update problems, download and run the QuickBooks Tool Hub to troubleshoot the issue.
VI. Best Practices for Updating QuickBooks Desktop:
A. Regularly Check for Updates:
- Set a schedule to check for updates at least once a month or whenever Intuit releases a new update.
- Staying up to date ensures you have the latest features, security patches, and bug fixes.
B. Installing Updates Outside of Business Hours:
- To minimize disruptions, schedule updates during non-business hours or when QuickBooks usage is minimal.
- Inform your team members about the update schedule to avoid data loss or interrupted workflows.
C. Keeping QuickBooks and Other Programs Updated:
- Regularly update not only QuickBooks Desktop but also other software installed on your computer, such as antivirus programs and operating system updates.
- Keeping all software updated reduces compatibility issues and ensures optimal performance.
Read Also : How To Transfer Data Files From QuickBooks Online To QuickBooks Desktop?
VII. Conclusion:
Updating QuickBooks Desktop to the latest release is essential for accessing new features, enhancements, and bug fixes. By following the step-by-step instructions provided in this comprehensive guide, you can easily update your QuickBooks software. Remember to create a backup of your company file, verify system requirements, and close QuickBooks and other programs before updating. You can choose the automatic update method or manually check for and install updates. Additionally, be aware of common update errors and use the QuickBooks Tool Hub for troubleshooting if needed. Regularly checking for updates, installing them outside of business hours, and keeping all software updated are best practices to ensure your QuickBooks software remains optimized and reliable for your financial management needs.
