QuickBooks is a powerful accounting software that allows users to manage their financial data efficiently. However, sometimes users may encounter the “Unable to Connect to Remote Server” error, preventing them from accessing their QuickBooks company file or working in a multi-user environment. In this guide, we will walk you through the step-by-step process of resolving this issue. By following the troubleshooting steps outlined below, you can overcome the “Unable to Connect to Remote Server” error and resume working with QuickBooks seamlessly.
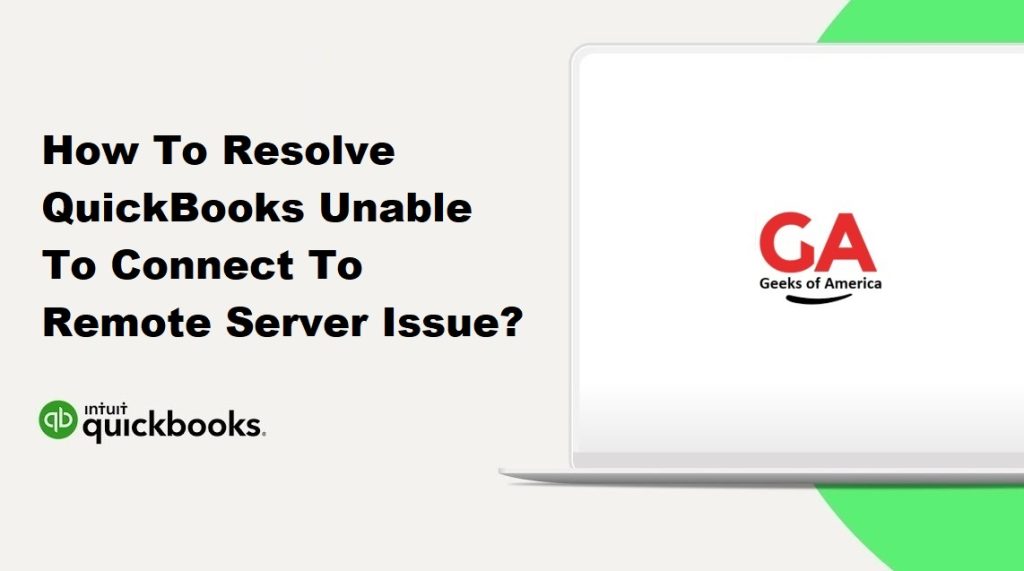
I. Understanding the “Unable to Connect to Remote Server” Error:
A. Common Causes of the Error:
- Network connectivity issues: Problems with network configuration, router settings, or internet connectivity can prevent QuickBooks from connecting to the remote server.
- Firewall and antivirus settings: Incorrect firewall or antivirus configurations may block QuickBooks from establishing a connection.
- Hosting settings: Incorrect hosting settings on the server or workstations can lead to connectivity issues.
- QuickBooks Database Server Manager issues: Problems with the QuickBooks Database Server Manager can cause the “Unable to Connect to Remote Server” error.
B. Impact of the Error on QuickBooks Functionality:
- Inability to access QuickBooks company file over a network.
- Disrupted multi-user environment, preventing collaboration among team members.
- Delays in performing essential accounting tasks and accessing financial data.
Read Also : How To Update QuickBooks Desktop To Latest Release?
II. Troubleshooting Steps to Resolve the Issue:
A. Step 1: Check Network Connectivity:
- Verify that your computer has a stable internet connection by opening a web browser and visiting a reliable website.
- Restart your router and modem to resolve any network connectivity issues.
B. Step 2: Verify Firewall and Antivirus Settings:
- Ensure that your firewall and antivirus software are not blocking QuickBooks from accessing the network.
- Temporarily disable the firewall and antivirus software and check if the issue persists. If the error disappears, reconfigure the settings to allow QuickBooks access.
C. Step 3: Configure Windows Firewall:
- Open the Windows Control Panel and navigate to the Windows Firewall settings.
- Add QuickBooks as an exception to the firewall by allowing inbound and outbound connections for the application.
D. Step 4: Configure Antivirus Software:
- Access the settings of your antivirus software and create an exception for QuickBooks.
- Add the QuickBooks executable file to the antivirus exclusion list to prevent interference with its network connectivity.
E. Step 5: Check Hosting Settings:
- Open QuickBooks on the server computer and go to the File menu.
- Select “Utilities” and check if the hosting is enabled. If it is, disable hosting.
- On the workstations, open QuickBooks and go to the File menu.
- Select “Utilities” and check if the hosting is disabled. If it is, enable hosting.
F. Step 6: Reset QuickBooks Database Server Manager:
- On the server computer, open the Windows Start menu and search for “QuickBooks Database Server Manager.”
- Open the QuickBooks Database Server Manager and click on the “Scan Folders” tab.
- Add the folder containing your QuickBooks company file to the list and click on the “Scan Now” button.
- Wait for the scan to complete, and then click on the “Close” button.
G. Step 7: Restart QuickBooks Services:
- Press the Windows + R keys on the keyboard to open the Run dialog box.
- Type “services.msc” and press Enter to open the Services window.
- Locate the services related to QuickBooks (e.g., QuickBooksDBXX, QBFCMonitorService) and right-click on each one.
- Select “Restart” from the context menu. Repeat this for all QuickBooks-related services.
H. Step 8: Update QuickBooks to the Latest Release:
- Open QuickBooks and go to the Help menu.
- Select “Update QuickBooks” and click on “Update Now” in the Update QuickBooks window.
- QuickBooks will check for updates. If an update is available, click on the “Get Updates” button.
arduinoCopy code4. After the update is downloaded, close QuickBooks and run the installation file to install the update.
I. Step 9: Repair QuickBooks Installation:
- Open the Control Panel on your computer and navigate to the Programs or Programs and Features section.
- Find QuickBooks in the list of installed programs and select it.
- Click on the “Repair” or “Change” button and follow the on-screen instructions to repair the QuickBooks installation.
Read Also : How To Use The Built-In QuickBooks File Doctor?
III. Best Practices to Prevent Future Connectivity Issues:
A. Keep QuickBooks and Network Components Updated:
- Regularly update QuickBooks to the latest release to ensure you have the most recent bug fixes and enhancements.
- Update your network components, including routers, switches, and network adapters, to maintain a stable network environment.
B. Maintain Regular Backups:
- Create backups of your QuickBooks company file regularly to protect against data loss.
- Store the backups in a secure location, either locally or in the cloud, to ensure data recovery in case of a network or system failure.
C. Use Reliable Network Infrastructure:
- Ensure that your network infrastructure, including cables, switches, and routers, is reliable and properly configured.
- Use high-quality networking equipment and consult with IT professionals if necessary to optimize your network for QuickBooks.
D. Consult QuickBooks Support for Complex Issues:
If you encounter persistent “Unable to Connect to Remote Server” issues despite following the troubleshooting steps, contact QuickBooks support for further assistance. They can provide specialized guidance based on your specific network setup and help resolve complex issues.
IV. Conclusion:
Resolving the “Unable to Connect to Remote Server” error in QuickBooks is crucial for seamless access to your company file and uninterrupted collaboration in a multi-user environment. By following the step-by-step troubleshooting steps outlined above, you can effectively resolve the connectivity issue and get back to using QuickBooks without any interruptions. Remember to check network connectivity, verify firewall and antivirus settings, configure hosting settings, reset the QuickBooks Database Server Manager, restart QuickBooks services, update QuickBooks to the latest release, and repair the QuickBooks installation if necessary.
Additionally, implementing best practices such as keeping QuickBooks and network components updated, maintaining regular backups, using reliable network infrastructure, and seeking assistance from QuickBooks support for complex issues can help prevent future connectivity problems.
Read Also : How To Make Journal Entry In QuickBooks Desktop?
By following these guidelines and taking proactive measures, you can ensure a stable and reliable connection to the remote server, enabling you to use QuickBooks efficiently for your accounting and financial management needs.
Remember, each network setup may be unique, so it’s essential to adapt these troubleshooting steps to your specific environment. If you encounter persistent issues or require further assistance, don’t hesitate to reach out to QuickBooks support for expert guidance.
By addressing the “Unable to Connect to Remote Server” issue promptly and implementing preventive measures, you can maintain the seamless functionality of QuickBooks and focus on your core business operations without interruptions.
