If you are using QuickBooks Desktop Point of Sale (POS) in your business, it’s important to ensure that your system is properly configured to work with your firewall settings. Firewall configurations can be a bit complicated, but in this guide, we’ll walk you through the steps to set up your firewall for QuickBooks POS.
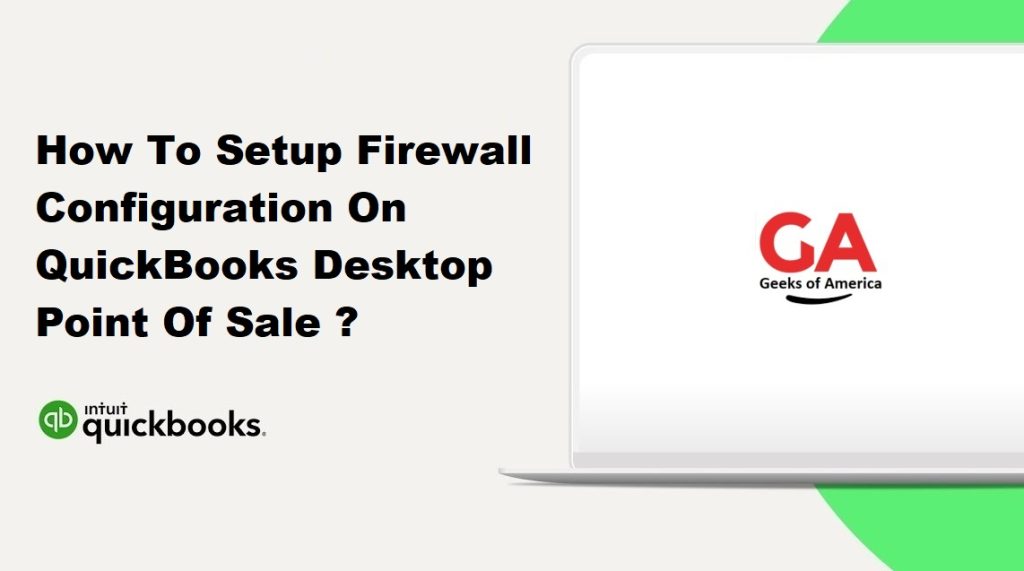
01. Determine which ports need to be open :
To begin, you’ll need to determine which ports need to be open for QuickBooks POS to function properly. QuickBooks POS uses several ports to communicate with other devices and software, including:
- TCP port 443: Used for secure web connections
- TCP port 80: Used for web connections
- TCP port 8025: Used for mailbag communications
- TCP port 8443: Used for the QuickBooks POS server connection
- UDP port 29000-29009: Used for communication between the client and server
Make note of these ports, as you will need to open them in your firewall settings.
Read Also : How To Manage Your Account, Products, and Subscriptions in QuickBooks?
02. Configure your firewall settings :
Once you have determined which ports need to be open, you can configure your firewall settings accordingly. The steps to do this will vary depending on the firewall software you are using, but generally involve adding an exception to allow incoming and outgoing connections on the specified ports.
Here are the general steps to configure your firewall settings:
- Open your firewall software and locate the settings or configuration options.
- Add an exception for each of the ports listed above, allowing incoming and outgoing connections.
- If prompted, select the option to allow QuickBooks POS to communicate through your firewall.
- Save your changes and exit the firewall settings.
- Test your configuration
Once you have configured your firewall settings, it’s important to test that everything is working properly. You can do this by opening QuickBooks POS and attempting to connect to the server from a client computer. If you are able to connect and use the software without issue, your firewall configuration is likely correct.
Read Also : How to Fix QuickBooks Banking Error 310?
How To Configure Firewall Settings :
Once the firewall is enabled, you need to configure the firewall settings to allow QuickBooks POS to function properly. Follow the steps below to configure the firewall settings on Windows:
- Step 1: Go to the Windows Control Panel by clicking on the Start button and selecting Control Panel.
- Step 2: Click on System and Security, and then click on Windows Firewall.
- Step 3: On the left side of the screen, click on Allow an app or feature through Windows Firewall.
- Step 4: Click on Change settings and select Yes if prompted to allow changes.
- Step 5: Locate the QuickBooks POS executable file by navigating to the folder where QuickBooks POS is installed. The default path for QuickBooks POS version 12 is C:\Program Files (x86)\Intuit\QuickBooks Point of Sale 12.0\QBPOS.exe.
- Step 6: Select QBPOS.exe and click on the checkbox next to it to allow it through the firewall.
- Step 7: Click on OK to save the changes.
- Step 8: Restart QuickBooks POS and test to see if it is working properly.
If QuickBooks POS still does not function properly, you may need to add additional firewall exceptions. To do this, repeat the above steps and add exceptions for the following files:
- QBDBMgr.exe: This file allows QuickBooks POS to communicate with the database server.
- QBCFMonitorService.exe: This file allows QuickBooks POS to communicate with other QuickBooks products installed on the same computer.
- QBPOSDBService.exe: This file is responsible for managing the QuickBooks POS database.
If you encounter any issues or error messages, double-check that you have correctly configured your firewall settings and that all the necessary ports are open. You may also want to consult with your firewall software documentation or technical support for assistance.
03. Consider using a hardware firewall :
In addition to configuring your software firewall settings, you may also want to consider using a hardware firewall. A hardware firewall is a physical device that sits between your computer network and the internet, and helps to protect your network from external threats. Hardware firewalls can be particularly useful for businesses with multiple computers or locations, as they provide a centralized way to manage network security.
When choosing a hardware firewall, look for one that is specifically designed to work with QuickBooks POS. QuickBooks offers a list of recommended hardware firewalls on their website, which can help you choose a compatible device.
Read Also : How To Fix QuickBooks Banking Error 103 ?
Conclusion :
In conclusion, setting up your firewall configuration for QuickBooks Desktop Point of Sale is an important step to ensure that your software functions properly and is protected from external threats. By determining which ports need to be open, configuring your firewall settings, and testing your configuration, you can set up a secure and efficient network for your business.
If you are unsure how to configure your firewall settings, don’t hesitate to consult with a technical expert or the documentation for your firewall software. By taking the time to properly configure your firewall, you can enjoy the benefits of QuickBooks POS without any security or connectivity issues.
