QuickBooks Pro Error Event ID Log 4 is a specific error that occurs when there is an issue with the QuickBooks installation or configuration. This error is usually accompanied by an event log entry with Event ID 4, indicating a critical error related to QuickBooks. In this guide, we will provide you with a step-by-step approach to resolving QuickBooks Pro Error Event ID Log 4 and ensure the smooth functioning of QuickBooks.
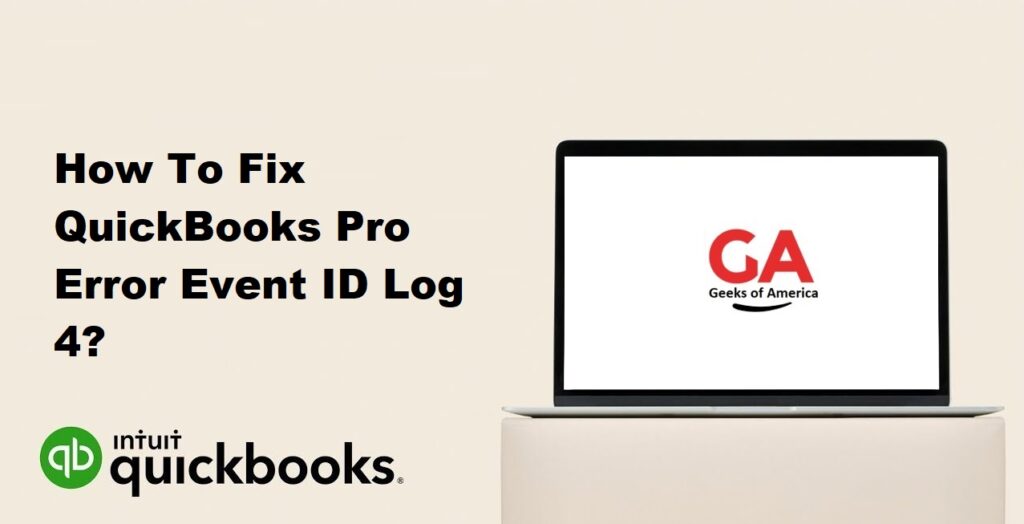
1. Understanding QuickBooks Pro Error Event ID Log 4:
QuickBooks Pro Error Event ID Log 4 is a critical error that occurs when QuickBooks encounters a problem related to its installation or configuration. This error is often recorded in the event log with Event ID 4, indicating a failure or crash in QuickBooks. Understanding the common causes of this error is essential to finding an effective solution.
Read Also : How To Fix QuickBooks Pro Error 6000?
2. Common Causes of QuickBooks Pro Error Event ID Log 4:
QuickBooks Pro Error Event ID Log 4 can occur due to various reasons, including:
- Corrupted or damaged QuickBooks installation files.
- Conflicts with other programs or services running on the system.
- Compatibility issues with the operating system or hardware.
- Outdated or incompatible device drivers.
- Errors during the installation or update process.
Read Also : How To Fix QuickBooks Pro Error 6189?
3. Precautionary Measures:
Before proceeding with the solutions, it’s important to take the following precautionary measures:
- Create a backup of your QuickBooks company file to prevent data loss.
- Close QuickBooks and any other open applications before troubleshooting.
- Ensure that you have administrative privileges on your computer.
- Note down any specific error messages or details associated with QuickBooks Pro Error Event ID Log 4.
Read Also : How To Fix QuickBooks Pro Error 15215?
4. Solutions to Fix QuickBooks Pro Error Event ID Log 4:
4.1 Solution 1: Update QuickBooks to the Latest Release:
- Open QuickBooks and go to the “Help” menu.
- Select “Update QuickBooks Desktop” and then choose “Update Now.”
- Wait for the update process to complete, and then restart QuickBooks.
- Check if the error still persists after updating QuickBooks.
4.2 Solution 2: Repair QuickBooks Installation:
- Close QuickBooks and go to the Control Panel on your computer.
- Select “Programs and Features” or “Uninstall a Program” (depending on your operating system).
- Locate QuickBooks in the list of installed programs and select it.
- Click on the “Repair” option and follow the on-screen instructions to repair the QuickBooks installation.
- Once the repair process is complete, restart your computer and open QuickBooks to check if the error is resolved.
4.3 Solution 3: Perform a Clean Installation of QuickBooks:
- Uninstall QuickBooks from your computer using the Control Panel.
- Download the latest version of QuickBooks from the official Intuit website.
- Run the downloaded installation file and follow the on-screen instructions to install QuickBooks.
- After the installation, restart your computer and open QuickBooks to see if the error is resolved.
4.4 Solution 4: Check System Compatibility:
- Ensure that your computer meets the minimum system requirements for running QuickBooks.
- Check the compatibility of your operating system and hardware with the version of QuickBooks you are using.
- Update your operating system and device drivers to the latest versions available.
4.5 Solution 5: Run QuickBooks Diagnostic Tools:
- Download and install the QuickBooks Diagnostic Tools from the official Intuit website.
- Run the tool and let it scan your system for any issues related to QuickBooks.
- Follow the instructions provided by the tool to fix any problems it identifies.
- Restart QuickBooks and check if the error is resolved.
4.6 Solution 6: Disable Conflicting Programs or Services:
- Press “Ctrl + Shift + Esc” to open the Task Manager.
- Go to the “Processes” or “Details” tab (depending on your operating system).
- Identify any programs or services that may conflict with QuickBooks.
- Right-click on the conflicting program or service and select “End Task” or “End Process Tree.”
- Close the Task Manager and relaunch QuickBooks to see if the error persists.
Read Also : How To Fix QuickBooks Pro Error 6190?
5. Additional Tips to Prevent QuickBooks Pro Error Event ID Log 4:
To avoid encountering QuickBooks Pro Error Event ID Log 4 in the future, consider implementing the following tips:
- Keep your QuickBooks installation up to date by installing the latest updates and patches released by Intuit.
- Regularly scan your computer for malware or viruses that could interfere with QuickBooks.
- Avoid installing unnecessary or conflicting software on the same computer where QuickBooks is installed.
- Ensure that your computer meets the recommended system requirements for running QuickBooks.
- Create a backup of your QuickBooks company file regularly and store it in a secure location.
Read Also : How To Fix QuickBooks Pro Error 6144?
6. Frequently Asked Questions (FAQs):
If none of the solutions provided in the guide fix QuickBooks Pro Error Event ID Log 4, there are a few additional steps you can take:
1. Contact QuickBooks Support: Reach out to QuickBooks Support for further assistance. They have trained experts who can help diagnose the issue and provide specific solutions based on your situation.
2. Consult with a QuickBooks ProAdvisor: Consider consulting with a certified QuickBooks ProAdvisor. These professionals are well-versed in QuickBooks and can provide expert guidance and support tailored to your specific needs.
3. Repair or Reinstall Windows: If the issue persists, there may be underlying issues with the Windows operating system. You can try repairing or reinstalling Windows to ensure a clean environment for QuickBooks.
Yes, it is possible to use QuickBooks in a multi-user environment without encountering the Event ID Log 4 error. However, it’s important to ensure that your QuickBooks installation, network setup, and user permissions are properly configured for multi-user access.
To set up QuickBooks for multi-user access, follow these steps:
1. Set up a network: Ensure that you have a stable and reliable network in place. This can be a wired or wireless network, depending on your setup.
2. Install QuickBooks on a server: Choose a dedicated computer to act as the server for hosting the QuickBooks company file. Install QuickBooks on this server and create a shared folder where the company file will reside.
3. Enable multi-user mode: Open QuickBooks and go to the “File” menu. Select “Switch to Multi-user Mode” to enable multi-user access. QuickBooks will prompt you to set up the necessary permissions and create a password for the admin user.
4. Configure user access and permissions: From the “File” menu, select “Set Up Users and Passwords” and then choose “Set Up Users.” Add the required users and assign appropriate access levels and permissions.
5. Access the company file from client computers: On the client computers, open QuickBooks and choose the option to open or restore an existing company file. Browse to the server location and select the company file. QuickBooks will connect to the server and allow access to the company file in multi-user mode.
If QuickBooks Pro Error Event ID Log 4 causes data corruption in your company file, there are a few options you can try to recover the data:
1. Use the QuickBooks Auto Data Recovery feature: QuickBooks has a built-in feature called Auto Data Recovery (ADR) that can help recover lost or damaged data. ADR creates a backup copy of your company file at regular intervals. If you have enabled ADR, you can restore the most recent backup copy to recover the data.
2. Restore from a backup: If you have a recent backup of your company file, you can restore it to a previous version before the data corruption occurred. This will replace the damaged file with a clean backup, allowing you to recover your data.
3. Engage professional data recovery services: If the above methods don’t work or if the data corruption is severe, you may need to consult professional data recovery services. There are specialized companies that offer data recovery services for QuickBooks files. They have advanced tools and techniques to recover data from damaged or corrupted files. However, keep in mind that data recovery services can be costly.
Read Also : How To Fix QuickBooks Pro Error 4?
7. Conclusion:
QuickBooks Pro Error Event ID Log 4 can be resolved by following the step-by-step solutions provided in this guide. It’s crucial to understand the causes of the error and take precautionary measures to prevent its recurrence. If the error persists or you need further assistance, consider reaching out to QuickBooks Support or consulting with a certified QuickBooks ProAdvisor for personalized help. By keeping your QuickBooks installation updated, ensuring system compatibility, and practicing good data backup habits, you can minimize the chances of encountering this error and maintain smooth operation of QuickBooks.
