QuickBooks is widely used accounting software that helps businesses manage their financial transactions and streamline their operations. However, users may encounter various errors while using QuickBooks, such as QuickBooks Error 1920. This error typically occurs during the installation or updating process and can prevent users from completing the installation or update. In this comprehensive guide, we will provide you with a step-by-step approach to fix QuickBooks Error 1920 and ensure smooth installation and updating of the software.
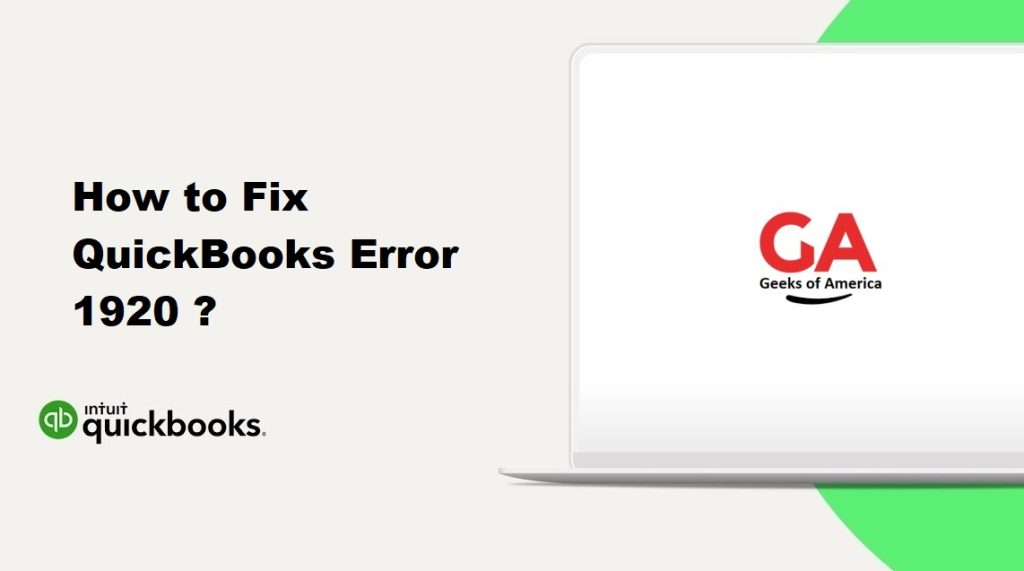
I. Understanding QuickBooks Error 1920:
QuickBooks Error 1920 occurs when there are issues during the installation or updating process of QuickBooks. It is often accompanied by an error message stating, “Error 1920: Service QuickBooks Database Manager (QBCFMonitorService) failed to start.” This error prevents the successful completion of the installation or update and can be frustrating for users. It is essential to address this error promptly to ensure that QuickBooks functions properly.
II. Common Causes of QuickBooks Error 1920:
Several factors can contribute to the occurrence of QuickBooks Error 1920. Some common causes include:
- Insufficient system requirements: If your computer does not meet the minimum system requirements specified by QuickBooks, you may encounter Error 1920 during the installation or update process.
- Antivirus or firewall interference: Security software, such as antivirus or firewall programs, can interfere with QuickBooks’ installation process, leading to Error 1920.
- Corrupted or damaged QuickBooks installation files: If the QuickBooks installation files are corrupted or damaged, it can prevent the successful installation or update, resulting in Error 1920.
- Conflicting applications: Other applications running on your computer may conflict with QuickBooks, causing installation errors.
Read Also : How To Fix QuickBooks Banking Error Code 105?
III. Solutions to Fix QuickBooks Error 1920:
Follow these step-by-step solutions to resolve QuickBooks Error 1920:
Solution 1: Verify System Requirements:
Before installing or updating QuickBooks, ensure that your computer meets the minimum system requirements. Check the official QuickBooks website for the specific system requirements for your version of QuickBooks. Upgrade your computer’s hardware or operating system if necessary.
Solution 2: Run QuickBooks Install Diagnostic Tool:
QuickBooks Install Diagnostic Tool is a built-in tool provided by Intuit to troubleshoot installation errors. Here’s how to run the tool:
- Download and install the QuickBooks Install Diagnostic Tool from the official Intuit website.
- Close all running programs and launch the tool.
- Follow the on-screen instructions to scan your computer for installation issues.
- Once the scan is complete, restart your computer and try installing or updating QuickBooks again.
Solution 3: Temporarily Disable Antivirus and Firewall Software:
Security software like antivirus and firewall programs can interfere with QuickBooks’ installation process. Temporarily disable these programs before installing or updating QuickBooks. The exact steps to disable antivirus and firewall software vary based on the specific program you’re using. Refer to the software’s documentation or contact the software provider for instructions.
Read Also : How To Connect QuickBooks With PayPal ?
Solution 4: Rename QuickBooks Desktop Installation Folders:
Renaming the QuickBooks Desktop installation folders can resolve issues related to corrupted or damaged installation files. Follow these steps:
- Close QuickBooks and all related processes.
- Press “Windows + E” on your keyboard to open File Explorer.
- Navigate to the following folders depending on your Windows version:For 32-bit Windows:
- C:\Program Files\Intuit\QuickBooks [year]
- C:\Program Files\Common Files\Intuit\QuickBooks
- C:\Program Files (x86)\Intuit\QuickBooks [year]
- C:\Program Files (x86)\Common Files\Intuit\QuickBooks
- Right-click on each folder and select “Rename.”
- Add the word “.old” at the end of each folder name (e.g., “QuickBooks [year].old”).
- Close File Explorer and proceed with the QuickBooks installation or update.
Solution 5: Perform a Clean Install of QuickBooks:
If the above solutions do not resolve the issue, performing a clean install of QuickBooks can help. Here’s how:
- Uninstall QuickBooks from your computer using the standard uninstallation process.
- Rename the QuickBooks installation folders following the steps mentioned in Solution 4.
- Download the latest version of QuickBooks from the official Intuit website.
- Run the installation file and follow the on-screen prompts to install QuickBooks.
- Activate QuickBooks using your product key.
- Restore your company file from the backup or import it into the newly installed QuickBooks.
IV. Preventive Measures to Avoid QuickBooks Error 1920:
To minimize the occurrence of QuickBooks Error 1920 in the future, consider the following preventive measures:
- Ensure your computer meets the minimum system requirements before installing or updating QuickBooks.
- Disable antivirus and firewall software temporarily during the installation or update process.
- Regularly update your antivirus and firewall software to avoid compatibility issues with QuickBooks.
- Download QuickBooks installation files from the official Intuit website to ensure they are genuine and free from corruption.
- Create regular backups of your QuickBooks company file to avoid data loss during installation or update processes.
Read Also : How To Create One-Time Payroll Check In QuickBooks Online?
V. Conclusion:
QuickBooks Error 1920 can hinder the installation or update process of QuickBooks, causing frustration for users. By following the solutions provided in this guide, including verifying system requirements, running QuickBooks Install Diagnostic Tool, disabling antivirus and firewall software, renaming QuickBooks installation folders, and performing a clean install of QuickBooks, you can successfully resolve the error. Additionally, adopting preventive measures such as ensuring system compatibility, disabling security software temporarily, and maintaining updated backups can help prevent the recurrence of Error 1920. With these steps, you can ensure a seamless installation and update experience with QuickBooks, enabling you to effectively manage your financial transactions and streamline your accounting processes.
