Creating regular backups of your QuickBooks data files is crucial to safeguarding your financial information and ensuring business continuity. Accidental data loss, hardware failures, or software errors can occur at any time, making it essential to have a reliable backup system in place. In this guide, we will walk you through the step-by-step process of creating backups for your QuickBooks data files, including different backup methods, best practices, and tips to protect your valuable financial data.
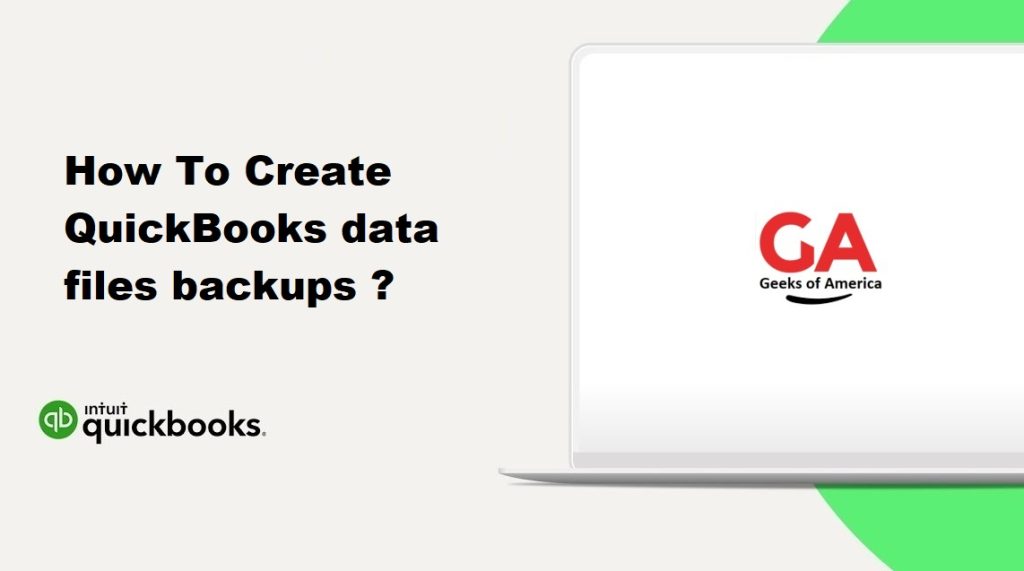
I. Importance of QuickBooks Data File Backups:
QuickBooks data files contain critical financial and business information, making them a valuable asset for any organization. Creating regular backups of these files helps protect against data loss caused by hardware failures, software errors, data corruption, or accidental deletion. Backups ensure that you can restore your data to a previous state and resume operations quickly, minimizing downtime and potential financial losses.
Read Also : How To Fix QuickBooks Error Code 15212?
II. Backup Methods for QuickBooks Data Files:
There are several backup methods available for QuickBooks data files, each with its own advantages. Let’s explore three commonly used backup methods:
A. Manual Backup:
Manual backups involve manually copying and saving QuickBooks data files to a separate storage location. This method provides control over when and where backups are created. However, it requires manual intervention and may be prone to human error or oversight.
B. Scheduled Automatic Backup:
Scheduled automatic backups enable you to set up regular backup intervals using the built-in backup feature in QuickBooks. This method automates the backup process, ensuring consistent and timely backups without relying on manual intervention.
C. Online Backup Services:
Online backup services, also known as cloud backups, offer a convenient and secure method for storing QuickBooks data files off-site. These services automatically back up your data to remote servers, providing added protection against physical damage or theft of backup storage devices.
III. Step-by-Step Guide to Creating QuickBooks Data File Backups:
Now let’s dive into the step-by-step process of creating backups for your QuickBooks data files using different backup methods:
A. Manual Backup Process:
- Open QuickBooks and log in to your company file.
- Go to the “File” menu and select “Create Backup” or “Save Copy or Backup.”
- Choose the “Backup Copy” option and click “Next.”
- Select a local location to save the backup file, such as an external hard drive or a network drive.
- Click “Save” and follow the on-screen prompts to complete the backup process.
- Once the backup is created, verify its integrity by opening the backup file and checking if it opens successfully.
B. Scheduled Automatic Backup Process:
- Open QuickBooks and log in to your company file.
- Go to the “File” menu and select “Create Backup” or “Save Copy or Backup.”
- Choose the “Backup Copy” option and click “Next.”
- Select the “Local Backup” option and click “Next.”
- Choose a backup location, such as an external hard drive or network drive, and click “Next.”
- Set the backup schedule by selecting “Save it now and schedule future backups” or “Only schedule future backups.”
- Specify the frequency and timing for the backups, such as daily, weekly, or monthly, and click “Next.”
- Review the backup settings and click “Save Backup” to start the scheduled backup process.
- QuickBooks will automatically create backups according to the schedule you set.
C. Online Backup Process:
- Choose a reputable online backup service that is compatible with QuickBooks.
- Sign up for the service and create an account.
- Install the backup service software on your computer and follow the provided instructions.
- Configure the backup settings, including selecting the QuickBooks data files to back up.
- Set the backup frequency and retention period for your backups.
- Initiate the first backup manually or let the service automatically perform the initial backup.
- The service will run in the background and automatically back up your QuickBooks data files to the remote server according to the configured settings.
Read Also : How to Fix Intuit QuickBooks Error 31 ?
IV. Best Practices for QuickBooks Data File Backups:
To ensure the effectiveness and reliability of your QuickBooks data file backups, consider implementing the following best practices:
A. Store Backups in a Secure Location:
Choose a secure location to store your backups, such as an encrypted external hard drive, a network-attached storage (NAS) device, or a reputable cloud storage service. Protect physical storage devices from damage, theft, or unauthorized access.
B. Verify Backup Integrity:
Regularly verify the integrity of your backups by restoring them to a test environment and ensuring that the data is complete and accessible. This practice helps identify any potential backup issues early on.
C. Maintain Multiple Copies of Backups:
Keep multiple copies of your backups, preferably in different locations. This protects against data loss in case of hardware failures, natural disasters, or other unforeseen events.
D. Document and Test the Restore Process:
Document the step-by-step process for restoring backups and periodically test the restore process to ensure that you can successfully recover your data if needed. This practice helps minimize downtime during data restoration.
V. Tips for Protecting QuickBooks Data Files:
In addition to creating backups, implement the following tips to enhance the security and protection of your QuickBooks data files:
A. Keep QuickBooks Software Updated:
Regularly update your QuickBooks software to the latest version, as updates often include security patches and bug fixes that protect against vulnerabilities.
B. Use Reliable Hardware and Storage Devices:
Ensure that you use reliable hardware and storage devices for storing backups, such as external hard drives or cloud storage providers with a good reputation for data security.
C. Implement Password Protection and User Access Controls:
Assign strong passwords to your QuickBooks company files and limit access to authorized users only. Implement user access controls to restrict permissions based on job roles and responsibilities.
Read Also : How To Fix QuickBooks Error 1920 ?
VI. Conclusion:
Creating regular backups of your QuickBooks data files is essential to protect your financial data and ensure business continuity. By following the step-by-step guide provided in this comprehensive guide and adopting best practices for backups, you can safeguard your valuable QuickBooks data. Remember to choose a backup method that suits your needs, store backups in secure locations, and periodically test the restore process. By implementing these measures and following the additional tips for protecting QuickBooks data files, you can have peace of mind knowing that your financial information is secure and accessible, even in the event of data loss or system failures.
