Network issues can often cause problems with QuickBooks, but you can use the QuickBooks File Doctor tool to diagnose and fix these issues. Here’s a step-by-step guide on how to fix network issues with QuickBooks File Doctor test results:
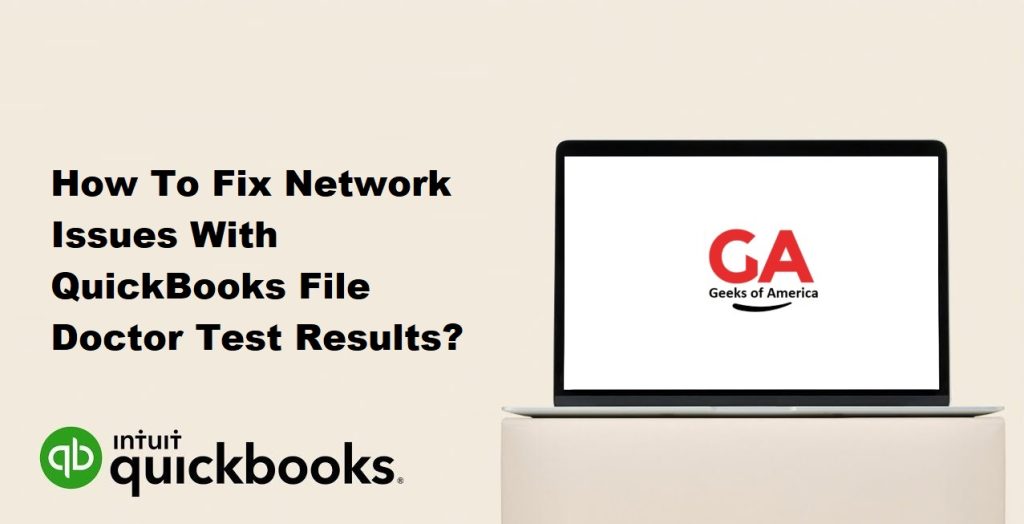
Step 1: Download and install QuickBooks File Doctor
- Visit the official QuickBooks website and download the latest version of QuickBooks File Doctor.
- Once the download is complete, double-click the installer file and follow the on-screen instructions to install the tool on your computer.
Read Also : How To Create QuickBooks Data Files Backups ?
Step 2: Run QuickBooks File Doctor
- Launch QuickBooks File Doctor from your desktop or Start menu.
- If you don’t have the tool installed, open QuickBooks and go to the File menu. Select Utilities, and then choose Repair File and Network Problems. This will automatically download and launch QuickBooks File Doctor.
- When the tool opens, click on the “Browse” button to select the company file that you want to diagnose and repair.
- Choose one of the two options: “Both file damage and network connectivity” or “Network connectivity only.” Select the appropriate option based on the issue you’re experiencing.
- Click on the “Next” button to proceed.
Step 3: Enter your admin credentials
- Enter your QuickBooks admin username and password when prompted.
- Click on the “Next” button to continue.
Step 4: Choose the correct computer
- QuickBooks File Doctor will now scan your network to identify all computers running QuickBooks. Select the computer that hosts your company file from the list.
- If you can’t find the computer, click on the “Browse” button to manually locate it.
- Click on the “Next” button to proceed.
Read Also : How To Fix QuickBooks Error Code 15212?
Step 5: Wait for the diagnosis and repair process
- The tool will now diagnose the network issues and repair them if possible.
- This process may take some time, so be patient and let the tool complete its tasks.
Step 6: Review the test results
- Once the diagnosis and repair process is complete, QuickBooks File Doctor will display the test results.
- Carefully review the results to identify any issues that were found and fixed.
Step 7: Test QuickBooks connectivity
- Open QuickBooks on your computer and try accessing the company file to ensure that the network issues have been resolved.
- If you still encounter problems, note any error messages or issues you experience.
Step 8: Seek additional support if needed
- If the network issues persist or you encounter new problems, it’s recommended to reach out to QuickBooks support for further assistance.
- Provide them with the details of the issues you’re experiencing and the test results from QuickBooks File Doctor. This will help them understand the problem better and provide appropriate guidance.
Read Also : How to Fix Intuit QuickBooks Error 31 ?
Remember, QuickBooks File Doctor is a powerful tool, but it may not be able to fix all network issues. If the tool doesn’t resolve the problem, it’s advisable to consult a network specialist or IT professional who can further investigate and troubleshoot your network setup.
