For security purposes, QuickBooks Desktop allows you to set a password to protect your company file. However, if you forget or lose your QuickBooks password, it can be challenging to access your financial data. In this guide, we will walk you through the step-by-step process of recovering or resetting your QuickBooks Desktop password. By following these methods, you will regain access to your company file and continue managing your finances effectively.
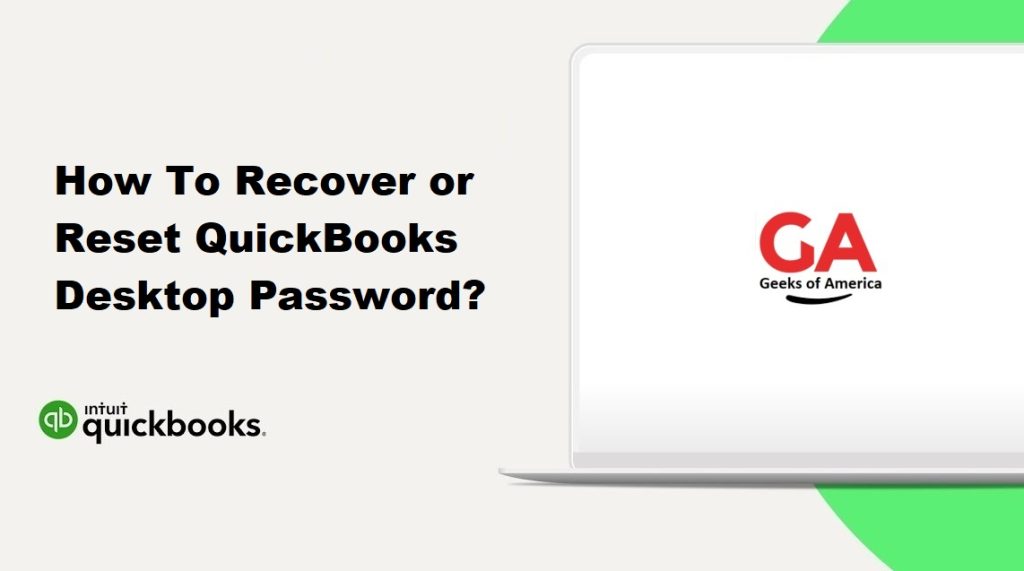
I. Understanding QuickBooks Desktop Passwords:
QuickBooks Desktop passwords are used to secure your company file and prevent unauthorized access to your financial data. There are two types of passwords in QuickBooks: the Admin password and the User password. The Admin password grants full access to the company file, while User passwords have varying levels of access permissions depending on the assigned role. It is essential to keep your passwords secure and follow proper password management practices.
Read Also : How To Fix “Scheduled Backups Are Not Working In QuickBooks”?
II. Methods for Recovering QuickBooks Desktop Password:
A. Method 1: Use the Automated Password Reset Tool:
- Visit the QuickBooks Automated Password Reset Tool page on the Intuit website.
- Download and run the Automated Password Reset Tool.
- Follow the on-screen instructions to enter the required information and verify your ownership of the company file.
- Once the verification is complete, the tool will reset the Admin password and provide you with the new password.
B. Method 2: Answer Security Questions:
- Open QuickBooks Desktop and click on the “I forgot my password” link on the login screen.
- Answer the security questions that you previously set up during the company file creation process.
- If you provide the correct answers, QuickBooks will allow you to reset your password and create a new one.
C. Method 3: Seek Assistance from Intuit Support:
- Contact Intuit Support through their official website or helpline.
- Provide them with the necessary information and follow their instructions for password recovery.
- They may require proof of ownership of the company file before assisting you with the password recovery process.
III. Method for Resetting QuickBooks Desktop Password:
A. Resetting the Admin Password using the Reset Password Tool:
- Download the QuickBooks Automated Password Reset Tool from the Intuit website.
- Launch the tool and provide the necessary information to verify your ownership of the company file.
- Follow the on-screen instructions to reset the Admin password.
- Once the password reset is successful, you can log in to QuickBooks with the new password.
B. Resetting User Passwords:
- Log in to QuickBooks Desktop using the Admin password.
- Go to the Company menu and select “Users” > “Set Up Users and Roles.”
- Choose the user whose password you want to reset and click on “Edit User.”
- In the User Information window, delete the contents of the “Password” and “Confirm Password” fields.
- Click on “Next” and then “Finish” to save the changes.
- The user can now log in to QuickBooks Desktop without a password. They can create a new password upon logging in.
Read Also : How To Install and Set Up QuickBooks Mac Desktop?
IV. Best Practices for Managing QuickBooks Desktop Passwords and ensure the security of your financial data:
- Use Strong Passwords: Create strong passwords that include a combination of uppercase and lowercase letters, numbers, and special characters. Avoid using easily guessable information like birthdays or common words.
- Regularly Update Passwords: Change your passwords periodically to minimize the risk of unauthorized access. Consider updating passwords at least every 90 days.
- Enable Two-Factor Authentication (2FA): Take advantage of QuickBooks Desktop’s 2FA feature, which adds an extra layer of security. This requires users to provide a second verification factor, such as a unique code sent to their mobile device, in addition to the password.
- Document and Store Passwords Securely: Maintain a secure record of your passwords in a password manager or encrypted file. Avoid storing passwords in easily accessible locations like sticky notes or spreadsheets.
- Limit Access and Assign User Roles: Grant access to QuickBooks Desktop based on specific roles and responsibilities within your organization. Assign appropriate user roles to restrict access to sensitive information and ensure that each user has the necessary permissions for their job function.
- Educate Users on Password Security: Train your team on password best practices and the importance of maintaining the confidentiality of their login credentials. Encourage them to create strong passwords and avoid sharing them with others.
- Regularly Back Up Company Files: Implement a consistent backup strategy to safeguard your company files. Regularly back up your QuickBooks data to ensure that you can recover it in case of accidental loss, system failures, or security breaches.
- Update QuickBooks Desktop: Keep your QuickBooks Desktop software up to date with the latest releases and patches. These updates often include security enhancements and bug fixes that protect against vulnerabilities.
- Monitor User Activity: Regularly review user activity logs within QuickBooks Desktop to identify any suspicious or unauthorized actions. Monitor changes to user accounts and permissions to maintain the integrity of your financial data.
Read Also : How To Fix QuickBooks Online Banking Error 324?
V. Conclusion:
Recovering or resetting your QuickBooks Desktop password is crucial if you find yourself locked out of your company file. By following the methods outlined in this comprehensive guide, you can regain access to your financial data and resume managing your business efficiently. Remember to prioritize password security by using strong passwords, enabling 2FA, and regularly updating passwords. Implement best practices to protect your company file and educate your team on password security. By taking these steps, you can ensure the integrity and confidentiality of your QuickBooks Desktop data.
