Integrating Microsoft Outlook email with QuickBooks Desktop streamlines your communication by allowing you to send invoices, reports, and other important documents directly from QuickBooks using your Outlook email account. In this guide, we will walk you through the step-by-step process of setting up Microsoft Outlook email integration with QuickBooks Desktop. By following these instructions, you can enhance your efficiency and productivity by seamlessly managing your email communications within QuickBooks.
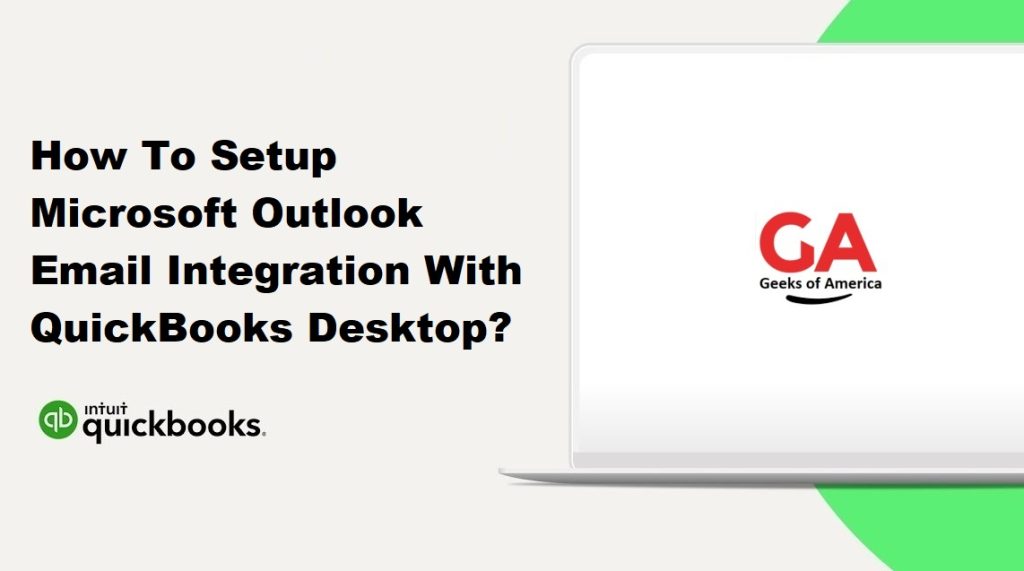
I. Benefits of Microsoft Outlook Email Integration with QuickBooks Desktop:
Integrating Microsoft Outlook email with QuickBooks Desktop offers several advantages, including:
- Streamlined Communication: Send invoices, estimates, purchase orders, and other QuickBooks documents directly from within QuickBooks using your Outlook email account.
- Time Savings: Eliminate the need to switch between applications by accessing your email functionality within QuickBooks.
- Improved Accuracy: Reduce the risk of errors and ensure that the correct documents are sent to the appropriate recipients by using QuickBooks’ integrated email feature.
- Professional Branding: Customize email templates with your company logo and branding, providing a consistent and professional image to your customers.
Read Also : How To Recover or Reset QuickBooks Desktop Password?
II. Prerequisites for Outlook Email Integration:
Before setting up Outlook email integration with QuickBooks Desktop, ensure that you have the following:
- QuickBooks Desktop: Install and set up QuickBooks Desktop on your computer.
- Microsoft Outlook: Have Microsoft Outlook installed and configured with an active email account.
III. Step-by-Step Guide to Setting Up Outlook Email Integration in QuickBooks Desktop:
A. Step 1: Enable Outlook Email Integration in QuickBooks:
- Open QuickBooks Desktop and go to the Edit menu (Windows) or QuickBooks menu (Mac).
- Select “Preferences” > “Send Forms.”
- In the “My Preferences” tab, select “Outlook” as your email option.
- Click on “OK” to save the changes.
B. Step 2: Configure Outlook Email Preferences in QuickBooks:
- In QuickBooks, go to the Edit menu (Windows) or QuickBooks menu (Mac).
- Select “Preferences” > “Send Forms” > “Company Preferences” (Windows) or “Email Preferences” (Mac).
- Choose “Outlook” as your email provider.
- Configure the other email preferences according to your requirements, such as email subject format and default email message.
- Save the changes by clicking on “OK.”
C. Step 3: Verify Outlook as the Default Email Program:
- Open Outlook on your computer.
- Go to the File menu (Windows) or Outlook menu (Mac) and select “Options” or “Preferences.”
- Locate the “General” or “Mail” tab.
- Check the box that sets Outlook as the default email program.
- Save the changes and exit Outlook.
D. Step 4: Test the Email Integration in QuickBooks:
- Open QuickBooks Desktop and navigate to the area where you want to send an email (e.g., invoices, estimates, purchase orders).
- Select the document you want to email (e.g., an invoice) and click on the “Email” button or the “Send” option. 3. QuickBooks will open a new email message in Outlook with the document attached.
- Verify that the recipient’s email address is correct and customize the email message if desired.
- Click on the “Send” button in Outlook to send the email.
- Monitor your Outlook email account to ensure that the email is successfully sent.
Read Also : How To Fix “Scheduled Backups Are Not Working In QuickBooks”?
IV. Troubleshooting Common Issues:
Here are some troubleshooting steps for common issues you may encounter during the setup process:
- Verify Email Settings: Double-check that your email settings in QuickBooks and Outlook are correctly configured, including the email provider, server settings, and login credentials.
- Update QuickBooks: Ensure that you have the latest version of QuickBooks installed, as updates often include bug fixes and improvements related to email integration.
- Check Compatibility: Confirm that your version of QuickBooks Desktop is compatible with your version of Outlook to avoid any compatibility issues.
- Resolve Outlook Errors: If you encounter any errors or issues within Outlook, troubleshoot them separately by checking Microsoft’s support resources or contacting their customer support.
- Review Firewall and Antivirus Settings: Adjust your firewall or antivirus settings to allow QuickBooks and Outlook to communicate with each other. Consult the documentation or support resources of your security software for instructions.
V. Best Practices for Using Outlook Email Integration:
To maximize the benefits of Microsoft Outlook email integration with QuickBooks Desktop, consider implementing the following best practices:
- Customize Email Templates: Create professional and branded email templates in QuickBooks that reflect your company’s image and include essential details.
- Review Emails Before Sending: Double-check the recipient’s email address, subject line, and message content to ensure accuracy and professionalism.
- Backup Company Data: Regularly back up your QuickBooks company file to prevent data loss in case of any unforeseen issues or system failures.
- Keep Software Updated: Stay up to date with the latest versions of QuickBooks Desktop and Microsoft Outlook to access the latest features, security enhancements, and bug fixes.
- Train Users: Provide training to your team members on how to use the email integration feature in QuickBooks to ensure consistent and efficient communication.
Read Also : How To Install and Set Up QuickBooks Mac Desktop?
VI. Conclusion:
Integrating Microsoft Outlook email with QuickBooks Desktop enables seamless communication and saves time by sending important documents directly from within QuickBooks. By following the step-by-step instructions provided in this comprehensive guide, you can set up Outlook email integration and enjoy the benefits of streamlined communication and improved efficiency. Remember to troubleshoot common issues, review best practices, and keep your software updated to ensure optimal performance. With this integration in place, you can enhance your productivity and effectively manage your email communications within QuickBooks Desktop.
